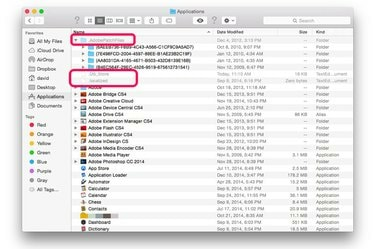
Apri i file e le cartelle nascosti di OS X con un semplice comando di Terminale.
Credito immagine: Immagine per gentile concessione di Apple.
Se ci sono file nascosti sul tuo computer Mac a cui devi accedere, puoi renderli visibili in qualsiasi momento usando un singolo comando in Terminale. Questo codice rapido e semplice indica a Finder di visualizzare tutti i file e le cartelle, inclusi quelli che dovevano essere nascosti alla vista. In OS X Yosemite, il comando ha effetto immediato. Nelle versioni precedenti, come OS X Mavericks, potrebbe essere necessario riavviare Finder prima che i file nascosti diventino visibili.
Passo 1

Avvia Terminale.
Credito immagine: Immagine per gentile concessione di Apple.
Chiudi tutte le finestre del Finder. Avvia Terminale premendo "Comando-Spazio" per aprire Spotlight. Digita "terminale" nel campo di ricerca e premi "Invio".
Video del giorno
Passo 2
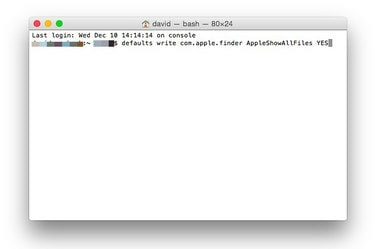
Digita "predefiniti scrivi com.apple.finder AppleShowAllFiles YES".
Credito immagine: Immagine per gentile concessione di Apple.
Digita "defaults write com.apple.finder AppleShowAllFiles YES" nel Terminale e premi "Invio". Questo comando indica a Finder di mostrare tutti i file, indipendentemente dal fatto che siano nascosti o meno.
Passaggio 3

I file e le cartelle nascosti sono ora visibili nel Finder.
Credito immagine: Immagine per gentile concessione di Apple.
Avvia una nuova finestra del Finder facendo clic sull'icona "Finder" nel Dock. Se stai utilizzando OS X Mavericks o versioni precedenti, potresti dover riavviare manualmente Finder prima di poter vedere i file nascosti. Per fare ciò, tieni premuto il tasto "Alt" mentre fai clic con il pulsante destro del mouse sull'icona del Finder nel Dock e seleziona "Riavvia". I file e le cartelle nascosti sono disattivati; tuttavia, ora sono visibili e accessibili.
Passaggio 4
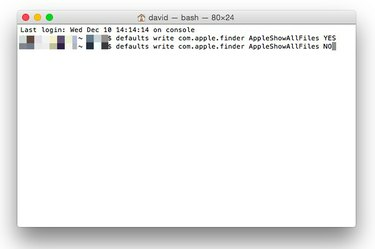
Usa "NO" in Terminale per nascondere i file che dovevano essere nascosti.
Credito immagine: Immagine per gentile concessione di Apple.
Nascondi nuovamente i file nascosti utilizzando la stessa riga di codice con "NO" alla fine, invece di "S". Digita "defaults write com.apple.finder AppleShowAllFiles NO" e premi "Invio".
Passaggio 5
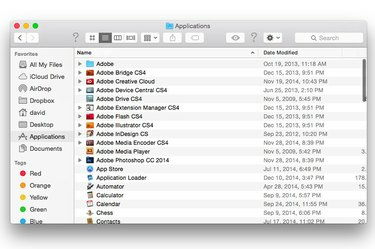
I file nascosti non sono più visibili nel Finder.
Credito immagine: Immagine per gentile concessione di Apple.
Apri una nuova finestra del Finder per verificare che i file e le cartelle nascosti non siano più visibili. Se li vedi ancora utilizzando OS X Mavericks o versioni precedenti, riavvia il Finder facendo clic con il tasto destro del mouse sull'icona del Finder nel Dock e selezionando "Riavvia".
Avvertimento
Non modificare, spostare o eliminare mai file o cartelle nascosti a meno che non si sia certi delle conseguenze. L'alterazione di questi file in qualsiasi modo può causare il malfunzionamento delle app o del computer. Esegui sempre un backup completo del tuo Mac prima di alterare qualsiasi file di sistema.



