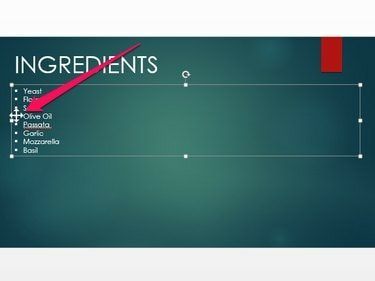
Se ordini un elenco numerato spostando i suoi elementi in alto o in basso, PowerPoint cambia automaticamente i numeri per riflettere il nuovo ordine.
Credito immagine: Immagine per gentile concessione di Microsoft
A differenza di altri programmi di Office come Word o Excel, PowerPoint 2013 in Windows 8.1 o 7 non include uno strumento che ordina automaticamente un elenco di elementi in ordine alfabetico. Tuttavia, puoi ordinare elementi, diapositive o persino elementi su una diapositiva, come ClipArt, immagini o caselle di testo, spostandoli manualmente in alto o in basso.
Ordinare un elenco in ordine alfabetico
Passo 1
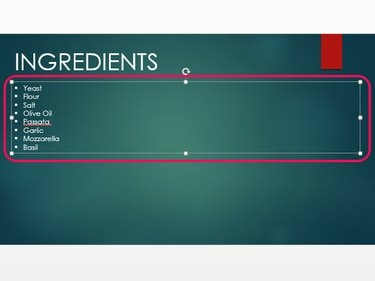
Dopo averlo selezionato, diventa visibile il contorno di una casella di testo.
Credito immagine: Immagine per gentile concessione di Microsoft
Seleziona la diapositiva che contiene l'elenco che desideri riordinare facendo clic sulla sua miniatura nel diapositive Pannello. Fare clic sulla casella di testo per selezionarla.
Video del giorno
Passo 2
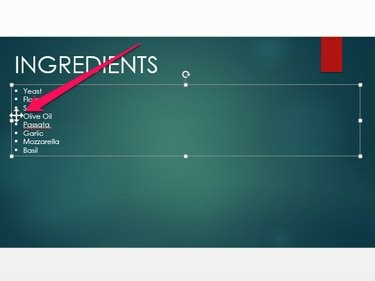
È possibile ordinare elenchi puntati e numerati.
Credito immagine: Immagine per gentile concessione di Microsoft
Sposta il cursore sul punto elenco accanto al primo elemento dell'elenco che desideri spostare in alto o in basso. Quando il cursore si trasforma in una freccia a quattro punte, fai clic e trascina l'elemento nella nuova posizione.
Passaggio 3
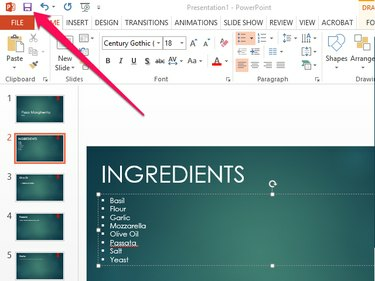
Fai clic sull'icona "Annulla" per annullare l'ultima azione, ad esempio se hai commesso un errore durante l'ordinamento dell'elenco.
Credito immagine: Immagine per gentile concessione di Microsoft
Clicca sul Salva icona per salvare la presentazione di PowerPoint una volta terminato l'ordinamento dell'elenco.
Ordinamento alfabetico delle diapositive
Passo 1
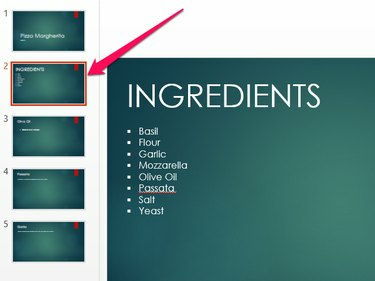
Puoi selezionare più diapositive tenendo premuto il tasto "Ctrl" e facendo clic su ciascuna diapositiva.
Credito immagine: Immagine per gentile concessione di Microsoft
Fare clic su una miniatura per selezionare la prima diapositiva che si desidera spostare.
Passo 2
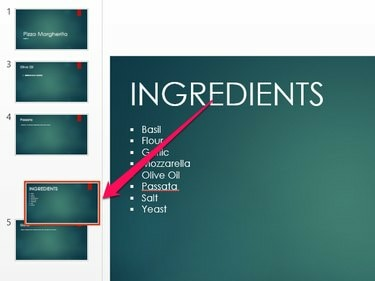
Per eliminare una diapositiva, fai clic con il pulsante destro del mouse e seleziona "Elimina".
Credito immagine: Immagine per gentile concessione di Microsoft
Trascina la miniatura per spostare la diapositiva in alto o in basso nell'elenco.
Passaggio 3
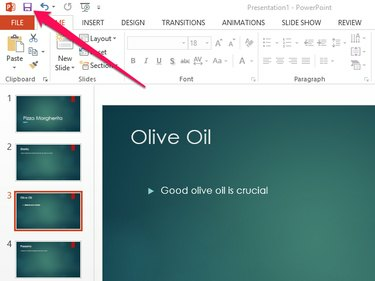
Salva la presentazione come un nuovo file invece di sovrascrivere quello corrente aprendo la scheda "File" e selezionando "Salva con nome".
Credito immagine: Immagine per gentile concessione di Microsoft
Selezionare Salva una volta che hai finito di modificare la tua presentazione.
Ordinamento alfabetico degli elementi
Passo 1
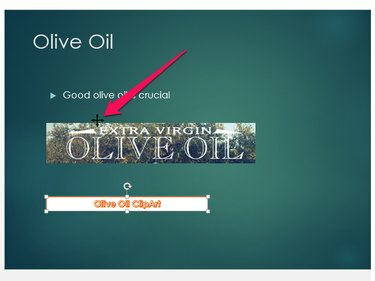
Presa della corrente
Credito immagine: Immagine per gentile concessione di Microsoft
Passa il cursore sul bordo del primo elemento che desideri spostare finché il cursore non si trasforma in una freccia a quattro punte.
Passo 2
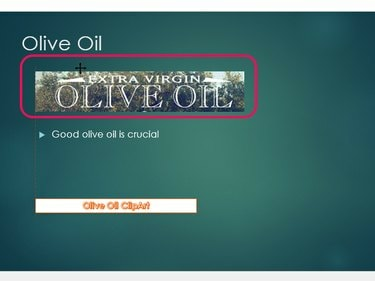
Una volta spostato un elemento, a sinistra viene visualizzata una linea guida che consente di mantenere allineati tutti gli elementi della pagina.
Credito immagine: Immagine per gentile concessione di Microsoft
Fare clic e trascinare l'elemento nella nuova posizione sulla diapositiva.
Passaggio 3
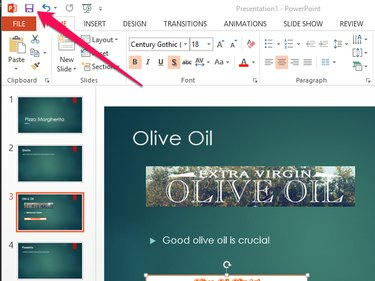
Presa della corrente
Credito immagine: Immagine per gentile concessione di Microsoft
Salva il file della tua presentazione facendo clic su Salva icona.
Consiglio
In alternativa all'ordinamento alfabetico degli elementi dell'elenco, è possibile creare un nuovo elenco o modificarne uno esistente in modo che utilizzi lettere ordinate alfabeticamente anziché punti elenco o numeri. Per fare ciò, seleziona il contenuto di una casella di testo e apri la scheda "Home". Fare clic sulla freccia accanto a "Numerazione" nel gruppo Paragrafo e selezionare "A, B, C, ..." dal menu.
Se gli elementi di una diapositiva appaiono disallineati dopo averli spostati su e giù, apri la scheda "Formato" e fai clic su "Allineare." Seleziona il tipo di allineamento più appropriato, come "Allinea a sinistra" o "Allinea al centro" - dal menù.




