Come misura di sicurezza contro le minacce online, Avast Internet Security utilizza un firewall per monitorare il traffico in entrata e in uscita. Tuttavia, può rilevare falsi positivi per determinate applicazioni e impedire loro di accedere a Internet. Per far funzionare normalmente queste applicazioni, è possibile disabilitare il firewall Avast o aggiungere le applicazioni come eccezioni al firewall Avast.
Disabilitare Avast Firewall
1. Aprire Avast Internet Security, quindi fare clic su Impostazioni.
Video del giorno
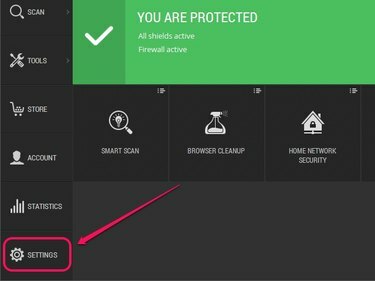
Facendo clic su "Impostazioni" si apre il pannello Impostazioni.
Credito immagine: Immagine per gentile concessione di Avast
2. In Protezione attiva, fare clic su IN POI e poi seleziona un'opzione dal menu a tendina: Fermati per 10 minuti, Sosta per 1 ora, o Interrompi fino al riavvio del computer per disabilitare il firewall Avast per il periodo di tempo specificato. Selezionare Fermati definitivamente per disabilitare il firewall Avast a tempo indeterminato. Clic ok per salvare le modifiche.

Avast ti consente di disabilitare il firewall temporaneamente o permanentemente.
Credito immagine: Immagine per gentile concessione di Avast
Consiglio
Per riattivare il firewall Avast, accedere a Protezione attiva nel pannello Impostazioni Avast, quindi fare clic su SPENTO accanto a Firewall.
Avvertimento
La disattivazione del firewall Avast apre il computer alle minacce online. Per proteggere il tuo computer, puoi scegliere di abilitare Windows Firewall. Aprire la schermata Start o il menu Start, digitare Firewall, quindi selezionare firewall di Windows. Clic Attiva o disattiva Windows Firewall, quindi selezionare Attiva Windows Firewall in entrambe le impostazioni di rete privata e pubblica.
Aggiungi eccezioni firewall
1. Aprire Avast Internet Security, fare clic su Utensili, quindi fare clic su Firewall.

Facendo clic su "Firewall" si apre il firewall Avast
Credito immagine: Immagine per gentile concessione di Avast
2. Clic Regole di applicazione.

Regole dell'applicazione consente di configurare le regole del firewall di un'applicazione.
Credito immagine: Immagine per gentile concessione di Avast
3. Clic Nuovo gruppo, immettere un nome per il gruppo, quindi premere accedere.
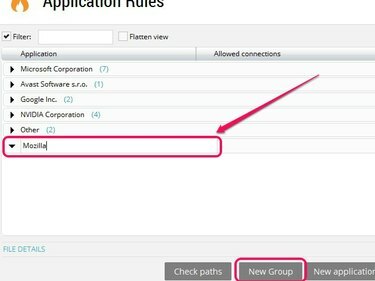
Se vuoi escludere Firefox, inserisci "Mozilla" come nome del gruppo.
Credito immagine: Immagine per gentile concessione di Avast
4. Clic Nuova regola per l'applicazione, quindi selezionare il gruppo appena creato.
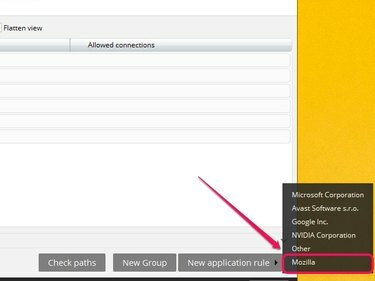
Le applicazioni escluse vengono visualizzate nel gruppo selezionato.
Credito immagine: Immagine per gentile concessione di Avast
5. Individua la posizione di un'applicazione, seleziona il file eseguibile principale dell'applicazione, quindi fai clic su Aprire.

La maggior parte delle applicazioni si trova in "Programmi" o "Programmi (x86)."
Credito immagine: Immagine per gentile concessione di Avast
6. L'applicazione viene visualizzata sotto il gruppo selezionato. Accanto all'applicazione, fai clic e trascina il cursore sulle cinque barre arancioni finché lo stato non cambia in Tutti i collegamenti. Clic Vicino per salvare le modifiche.
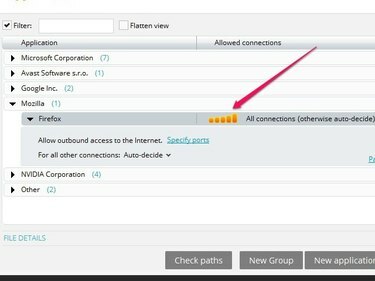
Cinque barre arancioni illuminate indicano l'accesso completo attraverso il firewall.
Credito immagine: Immagine per gentile concessione di Avast
Consiglio
Se l'applicazione è già elencata nel firewall, fai clic e trascina il cursore sulle cinque barre arancioni accanto all'applicazione finché lo stato non cambia in Tutti i collegamenti, che fornisce all'applicazione l'accesso completo attraverso il firewall.
In caso di problemi con il firewall Avast anche dopo aver escluso le applicazioni o disabilitato il firewall, valutare la possibilità di passare a un'applicazione antivirus alternativa come Norton Internet Security, McAfee Internet Security o Kaspersky Internet Security.
Avvertimento
Escludi solo le applicazioni di cui ti fidi già.




