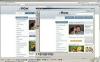In PowerPoint 2013, una sovrapposizione può enfatizzare il testo o semplicemente rendere un po' più attraente una diapositiva altrimenti bianca. Per creare un colore o una sovrapposizione sfumatura, regola la trasparenza di qualsiasi forma posizionata sopra il testo utilizzando le opzioni nella finestra Formato forma.
Passo 1

Credito immagine: Schermata per gentile concessione di Microsoft.
Vai a una diapositiva di PowerPoint in cui desideri aggiungere una sovrapposizione. Clicca il Inserire scheda. Per creare una sovrapposizione di colori, fai clic su forme icona e seleziona qualsiasi forma, come un Rettangolo arrotondato. Se preferisci creare una sovrapposizione da un'immagine, fai clic su Immagini o Immagini in linea icona nel Inserire nastro.
Video del giorno
Passo 2

Credito immagine: Schermata per gentile concessione di Microsoft.
Trascina il cursore sulla casella di testo o su un altro oggetto a cui desideri applicare la sovrapposizione. Le forme sono semitrasparenti quando le crei, ma diventano solide quando rilasci il pulsante del mouse. Se non ottieni la forma esattamente dove desideri, puoi ridimensionarla in un secondo momento quando l'effetto di sovrapposizione è completo.
Consiglio
Per impostazione predefinita, l'ultimo oggetto che aggiungi a una diapositiva viene posizionato in un livello sopra gli altri oggetti. Puoi gestire i livelli usando PowerPoint Riquadro di selezione.
Passaggio 3

Credito immagine: Schermata per gentile concessione di Microsoft.
Clicca il Formato degli strumenti di disegno scheda e quindi fare clic sul piccolo Freccia nella parte inferiore della sezione Stili forma della barra multifunzione. La finestra Formato forma appare sulla destra con le opzioni di riempimento già espanse.
Passaggio 4

Credito immagine: Schermata per gentile concessione di Microsoft.
Clicca il Colore icona e seleziona un colore per la forma. Puoi scegliere tra i colori del tema, selezionare Più colori per vedere opzioni aggiuntive, o usa il contagocce per abbinare un colore già sulla diapositiva.
Passaggio 5

Credito immagine: Schermata per gentile concessione di Microsoft.
Trascina il Trasparenza cursore a destra per aumentare la trasparenza. Per inserire un valore di trasparenza specifico, digitare una percentuale nel campo Campo di testo. Zero è completamente opaco mentre 100 è completamente trasparente.
Utilizzo di una sovrapposizione sfumatura
Passo 1

Credito immagine: Schermata per gentile concessione di Microsoft.
Seleziona il Riempimento sfumato opzione nella sezione Riempi della finestra Formato forma. Scegli tra un Gradiente preimpostato o specifica un Gradiente Tipo, Direzione e Angolo. I gradienti sono già parzialmente trasparenti e questa trasparenza è controllata dai Gradient Stops. Il trascinamento di questi arresti cambia il modo in cui il gradiente viene applicato alla forma. Quando si aggiunge una sovrapposizione, lo stop più importante è solitamente il secondo da sinistra, che controlla quanto sia trasparente o opaco il centro della forma. Trascina il secondo Arresto gradiente a destra per aumentare la trasparenza al centro della forma.
Passo 2

Credito immagine: Schermata per gentile concessione di Microsoft.
Aumentare la trasparenza, se necessario, trascinando il Trasparenza cursore a destra. Nota che aumentando il Luminosità fa risaltare anche il testo o le forme scure sotto il gradiente senza dover aumentare l'impostazione Trasparenza.
Lavorare con i confini

Credito immagine: Schermata per gentile concessione di Microsoft.
Clicca il Linea opzione nella parte inferiore della finestra Formato forma. Selezionare Nessuna linea per rendere invisibile la linea. Selezionare Linea continua o Linea gradiente e poi regolare il Trasparenza livello come desiderato in modo che la sua trasparenza corrisponda al livello di trasparenza del riempimento.