Ci sono momenti in cui è utile avere una copia di una mappa di Google. Ad esempio, potresti aver bisogno di una copia cartacea per le indicazioni stradali di un viaggio o potresti voler aggiungere una mappa a un invito o a un sito Web in modo che le persone sappiano dove trovarti. Questo non è un processo semplice: non puoi usare le normali funzioni di copia/incolla su Google Maps -- ma ci sono soluzioni alternative per aiutarti a creare copie. Puoi usare i comandi della tastiera di Windows o i suoi Strumento di cattura per acquisire schermate che puoi quindi copiare e incollare. Google Maps ha anche uno strumento che ti aiuta a copiare una mappa da condividere con altre persone o creare un codice per incorporarla in un sito web.
Avvertimento
Se stai copiando una mappa per scopi diversi dall'uso personale, assicurati di rispettare le norme di Google Autorizzazione e attribuzione Linee guida.
Fai uno screenshot di una mappa
Uso Schermata di stampa scorciatoie da tastiera per acquisire schermate di una mappa da salvare sul computer o da copiare/incollare in programmi in cui è anche possibile modificarli e salvarli.
Video del giorno
In Windows 8, tieni premuti entrambi i Logo di Windows e Stampante chiavi. Questo salva un'immagine del tuo schermo nella tua libreria di Immagini. Se vuoi solo copiare la mappa o stai eseguendo Windows 7, premi Stampante per fare uno screenshot. Se hai più schermate aperte e non vuoi che appaiano tutte nella ripresa, seleziona Google Maps schermo e uso Alt-PrtScn sparare solo a quella finestra.
Il tuo sistema inserisce una copia degli screenshot negli appunti. Per accedervi, apri un programma come Parola o Colore e incollali.
Consiglio
- Se copi una mappa negli appunti, incollala e salvala immediatamente. Gli appunti servono per l'archiviazione temporanea e sovrascriveranno la mappa non appena copi qualcos'altro sul tuo sistema.
- Per acquisire uno screenshot di una mappa senza la barra degli strumenti del browser, premi il tasto F11 tasto per andare a schermo intero.
- Puoi modificare gli screenshot in Colore, Raccolta foto di Windows Live, o qualsiasi MS Office programma.
Cattura uno screenshot di una parte di una mappa
Puoi usare Windows Strumento di cattura per acquisire schermate di una parte più piccola di una mappa se non vuoi copiarla tutta.
Tipo Strumento di cattura nella schermata Start in Windows 8 o nella barra di ricerca del menu Start in Windows 7. Apri e riduci a icona. Vai alla tua mappa e apri il Strumento di cattura dalla barra delle applicazioni. Selezionare Nuovo.
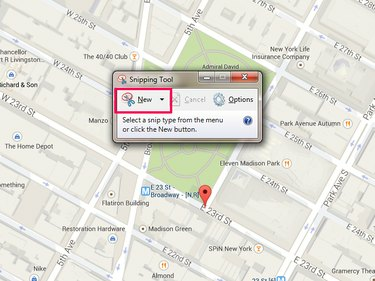
Lo Strumento di cattura può anche acquisire schermate a schermo intero
Credito immagine: Immagine per gentile concessione di Microsoft e Google Maps
Trascina il mouse sulla parte della mappa che desideri acquisire. Lo screenshot si apre nello strumento quando hai finito. Selezionare Salva, copia o Invia Snip se vuoi inviarlo via email a qualcuno.

Puoi inviare frammenti come allegati o nel corpo delle email.
Credito immagine: Immagine per gentile concessione di Microsoft e Google Maps
Condividi o incorpora una mappa di Google
Per copiare una mappa da condividere con altre persone o da incorporare nel tuo sito web, usa il Condividi/Incorpora strumento in Google Maps.
Prepara la tua mappa e seleziona il Ingranaggio icona nella parte inferiore dello schermo. Selezionare Condividi o incorpora mappa.
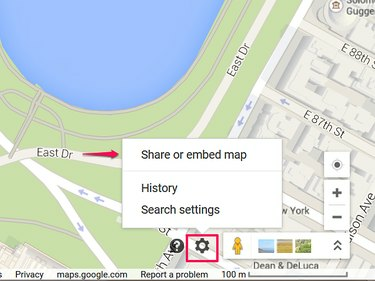
Puoi condividere una mappa via e-mail o sui social network.
Credito immagine: Immagine per gentile concessione di Google Maps
Selezionare Condividi il link per accedere a un URL per la mappa. Vale la pena controllare il URL breve casella per utilizzare l'abbreviatore di Google per creare una versione ridotta del collegamento. Non è necessario farlo, ma migliora l'aspetto dei collegamenti e-mail e dei social network. Per condividere il link, copialo dalla casella e incollalo.

Google può abbreviare automaticamente gli URL per te.
Credito immagine: Immagine per gentile concessione di Google Maps
Selezionare Incorpora mappa per ottenere il codice HTML per inserire la mappa su un sito web. Scegli una dimensione per la mappa dal menu a discesa: puoi creare una mappa piccola, media o grande o impostare una dimensione personalizzata. Quando la mappa si ridimensiona, copia il codice dalla casella e incollalo nel codice sorgente del tuo sito web.

Le mappe incorporate potrebbero non avere tutte le funzioni di Google Maps.
Credito immagine: Immagine per gentile concessione di Google Maps
Avvertimento
- Leggi Google Termini di servizio prima di incorporare una mappa per assicurarti di soddisfare le linee guida sull'utilizzo.
- Non puoi condividere mappe con misurazioni della distanza o a cui hai aggiunto posizioni salvate.




