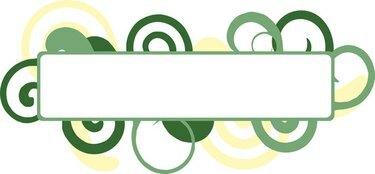
Usa Excel per creare etichette Avery.
Puoi utilizzare i dati di un foglio di calcolo esistente per generare etichette. Quando crei un foglio di calcolo in Excel, i dati sono organizzati in colonne e righe. Ogni colonna dovrebbe includere un'intestazione, che verrà utilizzata come campo quando estrai le etichette. Il contenuto effettivo (che appare sulle etichette) dovrebbe essere incluso sotto ogni intestazione. Puoi utilizzare la stampa unione per creare etichette Avery e scegliere il numero di prodotto specifico prima di eseguirle.
Passo 1
Vai al centro di progettazione e stampa di Avery online per creare le tue etichette.
Video del giorno
Passo 2
Seleziona "Etichette indirizzo" dalla categoria. Controlla il numero del prodotto delle etichette Avery che stai utilizzando, quindi scegli un numero corrispondente da "Trova codice prodotto o descrizione" e fai clic su "Avanti".
Passaggio 3
Scegli "Disegno vuoto" da "Seleziona categoria". Quindi fai clic sul disegno a destra per caricarlo sullo schermo.
Passaggio 4
Scegli "Stampa unione" per l'opzione di modifica e fai clic su "Avanti".
Passaggio 5
Fare clic sul pulsante "Sfoglia" per recuperare il file del foglio di calcolo Excel che si desidera utilizzare. Si aprirà la finestra "Caricamento file".
Passaggio 6
Fare doppio clic sul file e fare clic su "Avanti". Verranno visualizzati i dati Excel all'interno del foglio di calcolo.
Passaggio 7
Seleziona "Utilizza la prima riga di dati come intestazioni di colonna" e fai clic su "Avanti".
Passaggio 8
Scegli "Aggiungi casella di testo" a sinistra per aggiungere una casella di testo alla tua etichetta. Quindi seleziona la casella di testo a destra. Fare clic sul pulsante "Unisci campo" (a sinistra). Verranno visualizzati i campi nel foglio di calcolo Excel.
Passaggio 9
Fare doppio clic sul campo che si desidera inserire nella casella di testo.
Passaggio 10
Fare doppio clic su un altro campo (da sinistra) che si desidera includere nell'etichetta. Quindi ripetere fino a quando non viene aggiunto ogni campo.
Passaggio 11
Disponi i campi sulla tua etichetta, in modo che abbiano l'aspetto che desideri. Per posizionare un campo su un'altra riga, posiziona il cursore prima della parentesi del campo e premi il tasto "Invio". Per aggiungere una virgola, posiziona il cursore dopo la parentesi del campo e inserisci la virgola.
Passaggio 12
Seleziona "Avanti" quando hai finito.
Passaggio 13
Scegli di riempire le etichette attraverso o verso il basso e fai clic su "Avanti".
Passaggio 14
Seleziona "Stampa il tuo progetto" per stampare immediatamente le tue etichette o "Salva il tuo progetto" per conservare una copia delle etichette unite nei tuoi file.
Cose di cui avrai bisogno
Avery etichette
File Microsoft Excel
connessione internet




