Se pensi che un "comitato sia un organo che tiene i minuti e spreca ore," allora sei in compagnia di decine di lettori almeno dal 1934 ad oggi.
Nel mondo reale, tuttavia, tenere i minuti dovrebbe aiutarti a risparmiare ore, ore sprecate cercando di ricordare chi ha deciso cosa, quando e perché. Quando è tuo compito scrivere e gestire i verbali per un'organizzazione, prima determina quali elementi devono includere i tuoi verbali, quindi trova o crea un modello che includa tali elementi.
Video del giorno
Perché i minuti contano?
I verbali delle riunioni forniscono trasparenza nel processo decisionale della tua organizzazione e fungono da strumento record importante delle decisioni che un gruppo prende. Fanno anche membri responsabile dichiarando chiaramente tutte le azioni che i membri hanno accettato di intraprendere. Nel tempo, sono una risorsa per la storia di un'organizzazione, aiutando i nuovi membri ad affrontare rapidamente problemi e decisioni e fornendo una finestra sulla crescita di un'organizzazione. A seconda della complessità e dell'obiettivo dell'organizzazione, i verbali possono essere un riepilogo conciso o una contabilità dettagliata.
Elementi dei verbali effettivi
Indipendentemente dalle dimensioni della tua organizzazione o dal numero di persone nella riunione, la quantità minima di informazioni che i verbali della riunione dovrebbero includere è:
- Data, ora ed elenco dei partecipanti
- Aggiornamento/riassunto dei verbali della riunione precedente
- Il programma dell'incontro
- Un registro di qualsiasi decisione o voto
- Una chiara dichiarazione di eventuali azioni o "cose da fare"
Se la tua organizzazione ha bisogno di responsabilità precise e verbali dettagliati, Le regole dell'ordine di Robert, comunemente utilizzato dalle organizzazioni come linea guida per lo svolgimento delle riunioni, definisce l'importanza elementi e forme di minuti.
Utilizzo di modelli di parole
Word offre una gamma di modelli per i verbali delle riunioni.
Passaggio 1: trova un modello di verbali di Word.

Credito immagine: Immagine per gentile concessione di Microsoft
Selezionare File poi Nuovo. Inserisci "minuti" come termine di ricerca e premi accedere. Questa ricerca restituisce alcune dozzine di modelli, 12 dei quali sono specifici per le riunioni, alcuni etichettati come "formali", altri "informale" e alcune specifiche per organizzazioni come le PTA. Per i verbali delle riunioni, restringere la ricerca selezionando Incontro nella barra laterale destra.
Ai fini di questo esempio, fare clic su Verbale di riunione formale per considerare l'insieme più solido di elementi da includere, quindi fare clic su Creare pulsante per avviare un documento Word basato su questo modello.
Passaggio 2: assicurati che il modello includa il contenuto di cui hai bisogno.
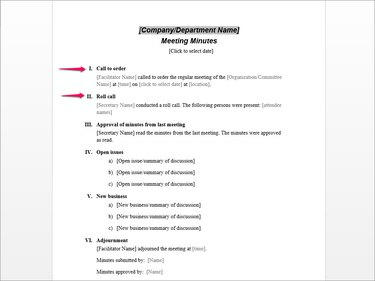
Credito immagine: Immagine per gentile concessione di Microsoft
Analizza il modello e considera gli elementi da includere, date le esigenze della tua organizzazione. Per un incontro più informale, potresti, ad esempio, sostituire il Chiama per ordinare sezione con una sezione più informale che include solo la data, il luogo e l'ora della riunione, o sostituire il appello sezione con semplice elenco dei partecipanti.
Passaggio 3: sostituisci i campi segnaposto con i tuoi dati.
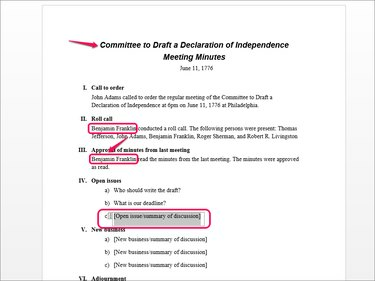
Credito immagine: Immagine per gentile concessione di Microsoft
Sostituisci i campi di testo con contenuti rilevanti per la tua organizzazione facendo doppio clic sul testo segnaposto e digitando il tuo contenuto. Ad esempio, fai clic sulla voce dell'elenco Problema aperto/riassunto della discussione e inserisci il tuo testo.
Molti modelli, incluso questo, contengono campi per dati, come il nome dell'organizzazione, i funzionari o alcuni elementi comuni. Dopo aver inserito il testo in un campo, quel testo popola tutte le istanze del campo, ad esempio "Nome segretario" è un campo che, dopo aver immesso "Benjamin Franklin", popola ogni altra istanza di quel campo.
Passaggio 4: registrare le discussioni e le decisioni della riunione.
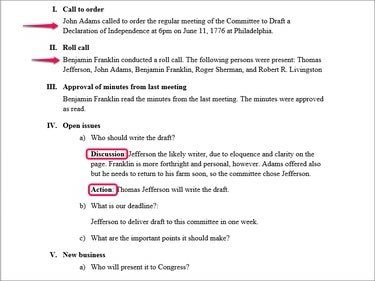
Credito immagine: Immagine per gentile concessione di Microsoft
Dopo ogni punto, dettagliare i punti importanti della discussione, nonché la decisione finale o l'azione richiesta. Prendi in considerazione l'utilizzo di sottotitoli come "Discussione" e "Azione" per assicurarti di affrontare i punti salienti.
Consiglio
La maggior parte dei modelli utilizza gli stili di Word. Ad esempio, agli elementi numerati in Problemi aperti e Nuovi affari è applicato il numero di elenco. Facendo clic su accedere dopo queste righe aggiunge un'altra riga Numero elenco. Per aggiungere contenuto sotto un elemento senza aggiungere un altro elemento numerato, cambia lo stile in Normale nel gruppo Stili e aumentare il rientro utilizzando il Aumenta rientro pulsante nel gruppo Paragrafo.
Creare il tuo modello di minuti
Sebbene l'utilizzo di un modello già pronto sia probabilmente più veloce, puoi invece creare il tuo modello di verbale della riunione e quindi riutilizzarlo per ogni riunione.
Passaggio 1: crea un nuovo documento di Word e aggiungi un titolo.
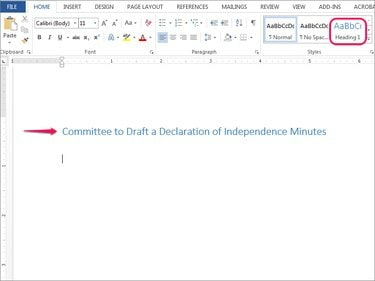
Credito immagine: Immagine per gentile concessione di Microsoft
Apri un documento Word, seleziona Intestazione 1 dal gruppo Stili nella scheda Home e inserisci il nome della tua organizzazione.
Passaggio 2: creare segnaposto per le sezioni primarie.
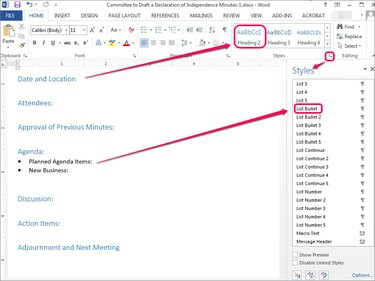
Credito immagine: Immagine per gentile concessione di Microsoft
Aggiungi segnaposto per le tue sezioni primarie, applicando Intestazione 2 se desiderato. Queste sezioni dovrebbero riflettere quelle della tua organizzazione requisiti e dovrebbe essere coerente da una riunione all'altra.
Applica gli stili di Word secondo necessità. Per applicare uno stile, ad esempio, uno stile di elenco puntato agli elementi dell'agenda, apri il Stili barra laterale facendo clic sull'icona della freccia nel gruppo Stili e trova e seleziona uno stile.
Consiglio
Salva il tuo documento come modello, dopo aver creato le sezioni principali o dopo aver aggiunto altri dati comuni, come partecipanti o funzionari. Per salvare un documento come modello, scegli File, Salva come poi Computer per salvarlo sul tuo computer anziché sul cloud o su un server. Sfoglia in qualsiasi posto conveniente: non importa in quale cartella lo salvi perché il salvataggio come modello sovrascrive la cartella selezionata.
Dal menu a discesa Salva come, selezionare Modello Word (*.dotx) per salvarlo come file DOTX o modello. Word lo salva automaticamente nella cartella Modelli di Office personalizzati. Per utilizzarlo in un secondo momento, seleziona File, Nuovo e quindi fare clic su Personale per accedere ai tuoi modelli personalizzati.
Passaggio 3: registra gli eventi della riunione.
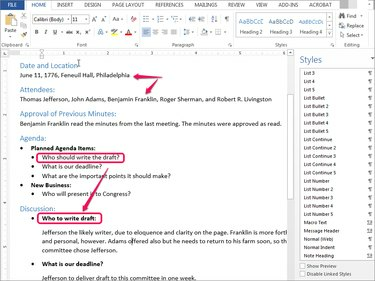
Credito immagine: Immagine per gentile concessione di Microsoft
Inserisci le specifiche sotto ogni sezione. Affronta qualsiasi punto sollevato durante una discussione di una riunione che aiuterebbe a chiarire le decisioni nel caso in cui il tuo comitato o altri abbiano bisogno di rivisitare o comprendere la storia della tua organizzazione.
Non esiste un unico modo per organizzare i minuti. In questo esempio, abbiamo separato l'agenda stessa dalla discussione, ma potresti invece combinare questi due elementi.
Consiglio
premendo accedere dopo una linea stilizzata di solito continua lo stesso stile, a seconda delle proprietà dello stile. Per ripristinare rapidamente l'impostazione predefinita Normale stile, stampa accedere due volte.

