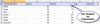Lavorare con i file di immagine in Photoshop può utilizzare enormi quantità di memoria, soprattutto quando si hanno immagini ad alta risoluzione o si utilizzano più livelli. Photoshop offre diversi metodi per la gestione della memoria, tra cui la modifica delle impostazioni della cache e l'eliminazione manuale delle singole cache quando la memoria si sta esaurendo. Tieni presente che mentre la riduzione dell'utilizzo della memoria o lo svuotamento di una cache alleggerirà il carico sul tuo sistema, potrebbe rallentare il programma o impedirti di annullare il maggior numero di azioni.
Cancellazione della memoria attiva
Photoshop memorizza diversi elementi del tuo lavoro nella memoria attiva, inclusi gli appunti, i dati per l'utilizzo del Funzione "Annulla" e cronologia, che consente di tornare indietro nel flusso di lavoro a uno precedente punto. La cancellazione manuale di uno o più di questi elementi ripristina la memoria ma può influire sul tuo lavoro. Ad esempio, se cancelli la cronologia, non puoi ripristinare lo stato precedente dell'immagine. Per svuotare la memoria, apri il menu "Modifica", fai clic su "Elimina" e seleziona un elemento specifico da eliminare, oppure seleziona "Tutto".
Video del giorno
Dischi di memoria virtuale di Photoshop
Quando Photoshop ha bisogno di memorizzare più dati di quelli che possono contenere nella memoria attiva, scrive in un file di cache sul disco rigido. Questo disco di memoria virtuale può utilizzare una notevole quantità di spazio, ma non è necessario eliminarlo manualmente: Photoshop lo cancella ogni volta che esci dal programma. Se l'applicazione si blocca, impedendo lo svuotamento della cache, riapri Photoshop ed esci normalmente. Puoi spostare il disco di memoria virtuale su un disco rigido diverso con più spazio nella scheda "Prestazioni" delle preferenze o selezionare più unità. Adobe consiglia di utilizzare le unità connesse più veloci diverse dall'unità di avvio.
Impostazioni cache
Oltre a modificare la quantità di RAM utilizzata da Photoshop, puoi modificare tre aspetti della memorizzazione nella cache nelle preferenze delle prestazioni. "History States" determina quanti passi indietro puoi fare nel tuo lavoro. I "livelli di cache" sono usati per migliorare la velocità: dovresti aumentare il numero quando lavori con immagini grandi con pochi livelli e diminuirlo quando usi immagini più piccole con molti livelli. Allo stesso modo, aumenta la "Dimensione riquadro cache" per migliorare le prestazioni con immagini di grandi dimensioni e riducila per immagini piccole con molti livelli. Riavvia Photoshop per rendere effettive le modifiche.
Muoversi senza appunti
Per spostare o copiare una volta parte di un'immagine, utilizzare lo strumento Sposta. Questo metodo non memorizza i dati negli appunti, risparmiando memoria. Per spostare una selezione, trascinala con lo strumento Sposta. Per copiare, tieni premuto "Alt" mentre trascini. Puoi anche usare questo metodo per copiare tra i file: apri entrambi i file in Photoshop, fai una selezione in un file e usa lo strumento Sposta per trascinarlo sulla scheda del secondo file. Quando lo schermo passa a mostrare la seconda immagine, sposta il cursore sull'immagine e rilascia il pulsante del mouse.
Avviso versione
Le informazioni in questo articolo si applicano ad Adobe Photoshop CC. Può variare leggermente o in modo significativo con altre versioni o programmi.