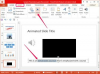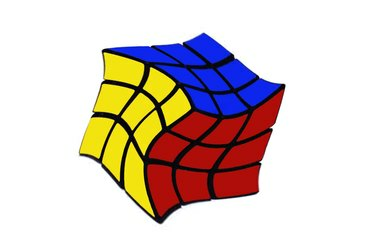
Torcere e distorcere un cubo utilizzando le opzioni Warp di Photoshop.
Credito immagine: Schermata per gentile concessione di Adobe.
Lo strumento Altera è una delle opzioni più potenti disponibili nelle opzioni di trasformazione di Photoshop CC. Usa le opzioni Deformazione predefinite per torcere, schiacciare o gonfiare un oggetto, oppure usa l'opzione Personalizza per contorcerlo in qualsiasi forma desideri.
Passo 1
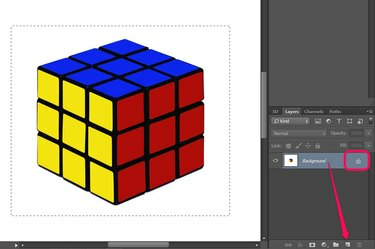
Sblocca il livello e seleziona l'oggetto che vuoi deformare.
Credito immagine: Schermata per gentile concessione di Adobe.
Fare clic sul livello che si desidera deformare utilizzando il Pannello Livelli. Se il livello è bloccato, come nelle immagini JPG e PNG, fai clic su Serratura icona per sbloccarlo, o trascina il livello sul Nuovo strato icona per creare un livello duplicato e modificabile.
Video del giorno
Utilizzare uno degli strumenti di selezione, come il Strumento lazo o il strumento per selezione di un'area rettangolare nella casella degli strumenti per selezionare l'area che si desidera deformare. Altrimenti, se non selezioni nulla, tutto nel livello si deforma.
Passo 2
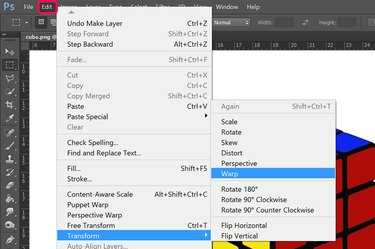
Seleziona Deformazione.
Credito immagine: Schermata per gentile concessione di Adobe.
Clicca il Modificare menu e selezionare Trasformare. Dal menu a tendina che si apre, seleziona Ordito. Viene visualizzata una griglia con nove quadrati sull'area selezionata.
Passaggio 3

Trascina un'intersezione di linea per deformare l'oggetto.
Credito immagine: Schermata per gentile concessione di Adobe.
Clicca e trascina qualsiasi intersezione tra le linee per deformare l'immagine. Trascinando un angolo all'interno dei bordi esterni è possibile deformare l'immagine senza alterare il bordo. Questo può essere utile quando si desidera deformare un oggetto in una foto, ad esempio, senza influire sugli oggetti circostanti.
Passaggio 4
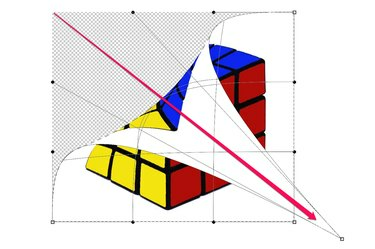
Trascina un angolo per deformare l'oggetto.
Credito immagine: Schermata per gentile concessione di Adobe.
Trascinare uno qualsiasi dei punti di ancoraggio quadrati o rotondi all'esterno del bordo per deformare, torcere e trasformare in altro modo l'immagine. Trascinando un angolo oltre l'angolo opposto si inverte una parte dell'immagine, come se l'oggetto fosse stampato su un foglio di carta fronte/retro.
Passaggio 5
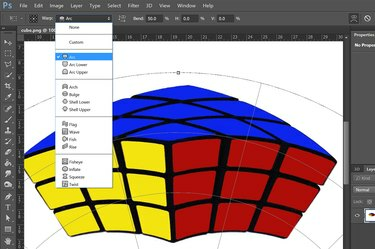
Seleziona un'opzione di distorsione.
Credito immagine: Schermata per gentile concessione di Adobe.
Clicca il Ordito menu nella barra delle opzioni per visualizzare un menu a discesa di opzioni di warp preformattate. Ogni selezione include un'icona che mostra l'effetto che puoi aspettarti.
Passaggio 6
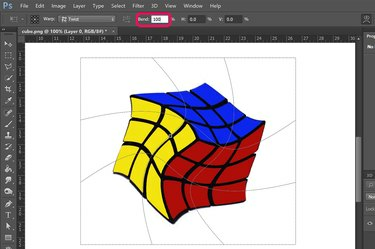
Utilizzare la barra delle opzioni per variare l'effetto come desiderato.
Credito immagine: Schermata per gentile concessione di Adobe.
Aumentare o diminuire il grado di deformazione modificando il piegare nella barra delle opzioni a qualsiasi valore compreso tra 0 e 100 per cento. Cambiare il h e V opzioni modifica la quantità di distorsione sugli assi orizzontale e verticale.