Numeri e date possono essere problematici in una stampa unione di Microsoft Word, soprattutto quando l'origine dati è una cartella di lavoro di Excel. Alcuni problemi si risolvono più facilmente di altri. I numeri senza valori decimali, come un CAP a cinque cifre o un numero intero, possono essere convertiti in valori di testo in Excel. Tuttavia, per evitare problemi con date e numeri in decimali, è necessario inserire codici di formattazione in questi campi di unione per formattare correttamente questi valori nei documenti prodotti.
Consiglio
Gli altri tipi di documento che possono essere utilizzati come origini dati per un'unione di Word Mail sono:
- UN database a livello unico file
- Una tabella da un file HTML
- Una rubrica di Microsoft Outlook
- Un altro documento di Microsoft Word con un singolo. tabella dati
- Un file di testo con campi dati separati da virgole. o schede
Questi tipi di documenti esportano i valori come testo.
Unione di numeri interi
La formattazione degli interi viene eseguita meglio prima di importare i dati di origine in Word. Questa sezione illustra l'utilizzo di Excel.
Video del giorno
Passaggio 1: aprire l'origine dati
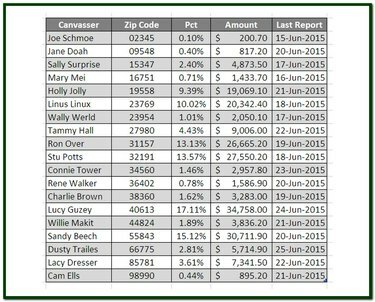
Credito immagine: Ron Prezzo
Aprire la cartella di lavoro dell'origine dati di Excel e, se sono presenti più fogli, fare clic sulla scheda del foglio di lavoro contenente i dati di origine per la stampa unione.
Passaggio 2: formatta i numeri interi come testo
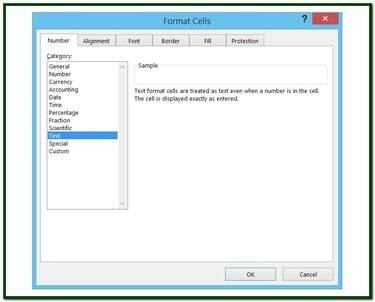
Credito immagine: Ron Prezzo
Seleziona una colonna contenente valori interi. Fare clic con il pulsante destro del mouse sulle celle selezionate e scegliere Formato celle dal menu a comparsa per visualizzare il Formato celle la finestra di dialogo. Clic sul Testo selezione nel Categoria elenco. Clic ok per applicare la modifica del formato. I dati nelle celle selezionate sono ora in formato testo.
Unione di numeri con valori decimali
Per i decimali, puoi facilmente formattare il numero direttamente in Word.
Passaggio 1: visualizza i campi di unione
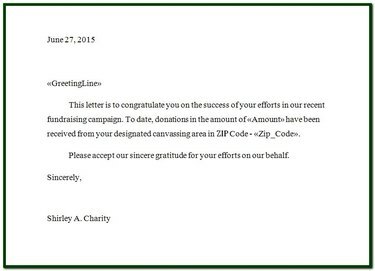
Credito immagine: Ron Prezzo
Per formattare il numero di posizioni decimali in un campo numerico, ad esempio valuta, percentuali o qualsiasi numero con valori decimali, aggiungere i codici di formattazione al campo di unione. Apri il documento Stampa unione (lettera, e-mail, ecc.) per visualizzare i suoi campi unione, che appaiono come <
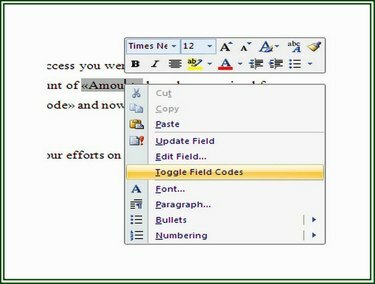
Credito immagine: Ron Prezzo
Passaggio 2: attiva/disattiva i codici di campo
Il campo di unione <
Passaggio 3: inserire i codici di formattazione
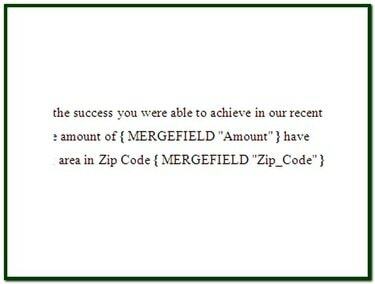
Credito immagine: Ron Prezzo
Il <
-
# - Indica che segue la formattazione.
-
$ - Designa un carattere da visualizzare nella parte anteriore del campo.
-
, (virgola) - Indica che le virgole devono essere inserite, se applicabile, in un valore numerico.
-
# (segno numerico) - Indica il numero di cifre fisse da visualizzare.
- .00 - Indica che deve essere visualizzato un valore decimale di due posizioni (in questo caso). Un numero senza decimali viene visualizzato con zeri dopo il decimale.
Percentuali di fusione
Come qualsiasi numero calcolato da una formula in Excel, i valori grezzi potrebbero non essere limitati a solo due posizioni decimali fisse, indipendentemente da ciò che viene visualizzato nella cella. Come mostrato nel passaggio precedente, la lunghezza di un numero, in particolare di eventuali decimali, può essere impostata su un numero fisso di posizioni.
Azioni nei codici di formattazione
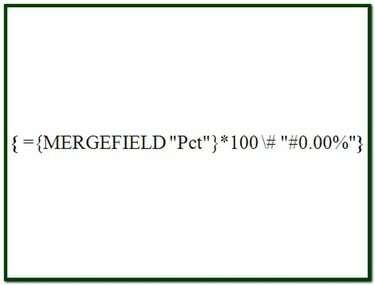
Credito immagine: Ron Prezzo
In alcuni casi, è necessario unire un campo dati prima di poter agire su di esso. Il campo "Pct" nell'esempio è un esempio calzante. Per visualizzare questi dati nel documento unito come una percentuale due decimali con almeno una cifra significativa e un segno di percentuale, sono necessarie due azioni.
Passaggio 1: recuperare i dati
Sostituisci l'istruzione MERGEFIELD esistente con l'azione più interna della nuova istruzione MERGEFIELD "Pct". Questa clausola di istruzione recupera i dati dall'origine dati e li rende disponibili per il resto del codice di formattazione. Dopo aver inserito la clausola più interna, usa il CTRL-F9 chiavi per racchiudere l'istruzione tra parentesi graffe.
Passaggio 2: formatta i dati
Immettere un segno di uguale ("=") prima della dichiarazione inserita nel passaggio 1. Questo dice alla funzione Merge che l'istruzione include un operatore. Quindi inserisci il resto del codice di formattazione, *100 # "#0.00%", immediatamente dietro la parentesi graffa più a destra dell'istruzione interna. Questa clausola moltiplica il valore di unione per 100 (per spostare la posizione decimale), formatta il valore come percentuale di due decimali e visualizza il segno di percentuale. A questo punto, il campo di unione dovrebbe essere ={ CAMPO UNIONE "Pct"}*100 # "#0.00%". Utilizzo CTRL-F9 per racchiudere l'intera istruzione tra parentesi graffe e attivarla.
Date di fusione
Per unire una data da Excel nel formato M/g/a, ad esempio 15/6/2015, non è necessaria una formattazione speciale. Questo formato di data si fonde come va bene. Tuttavia, se desideri visualizzare la data in qualsiasi altro formato, ad esempio il 15 giugno 2015, sono necessari alcuni codici di formattazione.
Per unire un campo data e visualizzarlo come giorno, mese, anno, il codice di formattazione è "@ "MMMM d, aaaa", dove "@" indica un formato della data e "MMMM d aaaa" indica il mese nel testo, il giorno senza zero iniziale e l'anno a quattro cifre numero
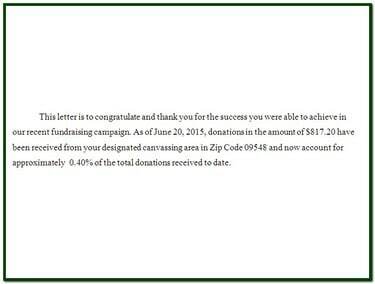
Credito immagine: Ron Prezzo
Consiglio
Quando si formattano le date in una stampa unione, i segnaposto ei codici di formato per il mese utilizzano una "M" maiuscola. La "m" minuscola viene utilizzata per rappresentare i minuti.




