
Elimina i portachiavi per proteggere le tue informazioni.
Credito immagine: Per gentile concessione di Apple
Keychain Access è un'utility integrata in Mac OS X che memorizza le tue password, certificati e altre informazioni sensibili in modo sicuro. Tuttavia, potresti non voler utilizzare Accesso Portachiavi se qualcun altro ha la password per il tuo account utente. Non è possibile eliminare o disattivare completamente l'Accesso Portachiavi, ma è possibile eliminare singoli portachiavi e chiavi. Eliminando ogni portachiavi o chiave, puoi impedire a chiunque di accedere alle tue informazioni sensibili nel caso in cui acceda al tuo account utente.
Passo 1

Vai alla cartella Utilità.
Credito immagine: Per gentile concessione di Apple
Apri la cartella "Utilità" nella cartella Applicazioni nel Finder.
Video del giorno
Passo 2
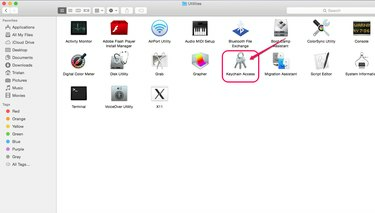
Vai a Accesso Portachiavi.
Credito immagine: Per gentile concessione di Apple
Fare doppio clic su "Accesso Portachiavi".
Passaggio 3

Sblocca le impostazioni.
Credito immagine: Per gentile concessione di Apple
Fare clic sull'icona del lucchetto in alto a sinistra dello schermo per sbloccare l'accesso alle impostazioni del portachiavi.
Passaggio 4
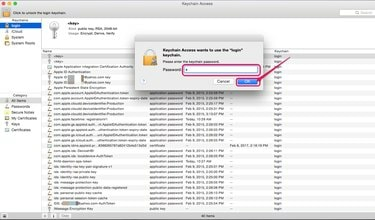
Inserisci una password.
Credito immagine: Per gentile concessione di Apple
Immettere la password di accesso dell'utente e fare clic su "OK".
Passaggio 5
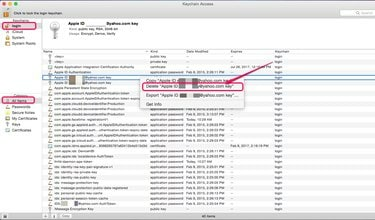
Elimina una chiave.
Credito immagine: Per gentile concessione di Apple
Scegli un portachiavi dal menu Portachiavi. Ad esempio, scegli "login" per accedere alle chiavi che memorizzano le informazioni di accesso. In Categoria, scegli la categoria di dati del portachiavi che desideri visualizzare. Fare clic con il pulsante destro del mouse su una chiave che si desidera modificare e scegliere "Elimina chiave XYZ" dove XZY è il nome della chiave.
Passaggio 6

Elimina più chiavi alla volta.
Credito immagine: Per gentile concessione di Apple
Fare clic con il pulsante destro del mouse su uno dei portachiavi e fare clic su "Elimina portachiavi "XYZ"" per eliminare tutti i dati del portachiavi contemporaneamente, dove "XYZ" è il nome di un portachiavi. In alternativa, fai clic sul portachiavi e seleziona "Elimina portachiavi "XYZ"" dal menu a discesa File.
Passaggio 7

Elimina il portachiavi.
Credito immagine: Per gentile concessione di Apple
Scegli "Elimina riferimenti" per eliminare un portachiavi da Accesso Portachiavi ma conservare le informazioni archiviate nei file. Se in seguito desideri ripristinare il portachiavi, fallo con la password del portachiavi. Per eliminare definitivamente le informazioni sul portachiavi, scegli "Elimina riferimenti e file".
Consiglio
Interrompi la sincronizzazione dei portachiavi con iCloud andando su iCloud in Preferenze di Sistema. Deseleziona "Consenti l'approvazione utilizzando il codice di sicurezza" in Dettagli account e disattiva il portachiavi su ciascuno dei tuoi dispositivi.




