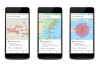Il pannello di controllo del Centro operativo mostra il tuo stato di sicurezza attuale.
Credito immagine: Charley Gallay/Getty Images Entertainment/Getty Images
Microsoft Windows contiene una gamma di utilità di sicurezza progettate per funzionare in tandem con altri prodotti di sicurezza, come il software antivirus, per proteggere il tuo computer. Questi includono SmartScreen, che avvisa quando si eseguono programmi sconosciuti e Windows Firewall, che impedisce ai programmi di raggiungere Internet. Puoi anche modificare le impostazioni di sicurezza Family Safety e Account utente. Per iniziare con una di queste impostazioni, premi "Windows-X", fai clic su "Pannello di controllo" e quindi cambia la visualizzazione da "Categoria" a "Icone piccole".
Windows SmartScreen
Passo 1
Apri "Centro operativo" nel Pannello di controllo.
Video del giorno
Passo 2
Fare clic su "Modifica impostazioni Windows SmartScreen" nella barra laterale.
Passaggio 3
Scegli se SmartScreen deve bloccare i file sconosciuti senza accesso come amministratore, avvisare dei file sconosciuti senza bloccarli o consentire l'esecuzione di tutti i file. Premere "OK" al termine.
firewall di Windows
Passo 1
Apri "Windows Firewall" dal Pannello di controllo.
Passo 2
Fai clic su "Attiva o disattiva Windows Firewall" se desideri disabilitare completamente il firewall o riattivarlo.
Passaggio 3
Fare clic su "Consenti app o funzionalità tramite Windows Firewall" per visualizzare un elenco di programmi sul computer.
Passaggio 4
Premere "Cambia impostazioni" se l'elenco dei programmi appare in grigio.
Passaggio 5
Seleziona le caselle "Pubblico" e "Privato" di tutti i programmi a cui desideri concedere l'accesso a Internet su reti pubbliche e private, rispettivamente. Le reti private includono le connessioni Internet di casa e ufficio, mentre le reti pubbliche si riferiscono agli hotspot nei negozi e nelle aree pubbliche.
Passaggio 6
Fai clic su "Consenti un'altra app" se non vedi il programma di cui hai bisogno nell'elenco. Dopo aver modificato tutte le impostazioni dei programmi che desideri, premi "OK".
Sicurezza della famiglia
Passo 1
Fare clic su "Sicurezza per la famiglia" nel pannello di controllo.
Passo 2
Scegli un account utente da modificare. Non puoi utilizzare Family Safety con gli account amministratore.
Passaggio 3
Attiva "Sicurezza famiglia" su "Attiva, applica impostazioni correnti" per consentire l'accesso al resto delle impostazioni. Imposta questa opzione su "Off" per disabilitare tutte le impostazioni di Family Safety per l'account scelto.
Passaggio 4
Attiva "Rapporto attività" per ricevere rapporti sull'utilizzo del computer per l'account.
Passaggio 5
Fai clic su "Filtro Web", "Restrizioni app" o "Restrizioni Windows Store e giochi" per bloccare siti Web, app o giochi specifici dall'account selezionato. Scegli "Limiti di tempo" se desideri impostare un limite o un coprifuoco sull'account.
Controllo dell'account utente
Passo 1
Apri il pannello di controllo "Account utente".
Passo 2
Fai clic su "Modifica impostazioni di controllo dell'account utente".
Passaggio 3
Scegli un livello di avviso con il dispositivo di scorrimento e quindi fai clic su "OK". UAC visualizza messaggi quando tu o un programma provate a modificare le impostazioni di sistema. Con l'impostazione più bassa, questi messaggi non vengono mai visualizzati.
Consiglio
Per creare autorizzazioni dettagliate in Windows Firewall, fai clic su "Impostazioni avanzate" nel Pannello di controllo del firewall. Si noti che l'utilizzo di questo metodo richiede competenze informatiche.
Windows 8 include Windows Defender, un programma antivirus. Defender viene eseguito automaticamente quando non hai altri software antivirus e si spegne dopo aver installato un'alternativa. Per eseguire una scansione manuale o modificare le opzioni antivirus, apri "Windows Defender" nel Pannello di controllo. Questo pannello non si carica se hai un altro programma antivirus.
Avvertimento
Le informazioni in questo articolo si applicano a Windows 8 e 8.1. Può variare leggermente o in modo significativo con altre versioni.