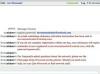Diverse sessioni di sistema, browser e sito interferiscono potenzialmente con il suono di YouTube, quindi individuare il colpevole richiede alcune ricerche investigative. L'implementazione di un approccio dall'alto verso il basso, tuttavia, restringe sistematicamente la gamma di possibilità per isolare rapidamente il problema.
Passaggio 1: controlla i suoni di sistema
Cerca e seleziona Cambia suoni di sistema dalla schermata Start (o dal menu Start, se stai ancora utilizzando Windows 7) oppure fai clic con il pulsante destro del mouse sull'icona dell'altoparlante nell'area di notifica della barra delle applicazioni e seleziona Suoni. Scegli qualsiasi suono degli eventi del programma che ha un'icona dell'altoparlante accanto e fai clic su Test. Se senti il suono, le impostazioni del tuo sistema vanno bene.
Video del giorno

Controlla l'audio del sistema utilizzando Windows Sounds.
Credito immagine: C. Taylor
Consiglio
Puoi anche riprodurre qualsiasi file che conosci abbia un suono funzionante dal tuo disco rigido per testare il tuo sistema. Tuttavia, l'utilizzo dei suoni di sistema elimina i problemi del lettore multimediale o del codec e fornisce quindi un test diagnostico migliore.
Se non senti l'audio, c'è un problema con le impostazioni di sistema, quindi prova quanto segue:
-
Regola il volume del sistema. Fare clic sull'icona dell'altoparlante nell'area di notifica della barra delle applicazioni e verificare che il pulsante di disattivazione dell'audio non sia attivato, indicato da una barra circolare rossa accanto all'icona dell'altoparlante blu del pop-up. Se è attivo, fare clic sull'icona per riattivare l'audio. Inoltre, sposta il cursore del volume nella posizione più alta per massimizzare il volume.
- Controlla l'utilità del driver audio. Alcune schede audio dispongono di un'utilità del volume separata, accessibile cercando nella schermata/menu Start o facendo doppio clic sull'icona dell'altoparlante nell'area di notifica. Verificare che l'audio non sia disattivato.
-
Controlla gli altoparlanti e le connessioni. Assicurati che gli altoparlanti non siano stati scollegati e che siano accesi.
-
Aggiorna i driver audio. Cerca e seleziona Gestore dispositivi dalla schermata/menu Start e cercare un punto esclamativo giallo in Controller audio, video e giochi_._ Fare clic con il pulsante destro del mouse sulla voce e selezionare Aggiorna il software del driver.
- Abilita driver audio. Apri nuovamente Gestione dispositivi, fai clic con il pulsante destro del mouse sulla voce della scheda audio in Controller audio, video e giochi e seleziona Abilitare. Se c'è solo un'opzione per disabilitare il suono, è già abilitata, quindi non selezionare nulla.

Abilita o aggiorna i driver audio in Gestione dispositivi.
Credito immagine: C. Taylor
Consiglio
Se non vedi l'icona dell'altoparlante nell'area di notifica della barra delle applicazioni, fai clic sulla piccola freccia a sinistra dell'area di notifica per aprire un popup che contiene tutte le icone nascoste.
Passaggio 2: prova un altro browser
Apri il stesso video di YouTube in un altro browser. Se il suono funziona, allora sai che il problema è con il browser originale, quindi prova regolazione del volume del mixer. Fai clic sull'icona dell'altoparlante nell'area di notifica della barra delle applicazioni durante la riproduzione del video di YouTube e seleziona Mixer. Cerca una voce che prende il nome dal browser o da Adobe Flash Player e verifica che il volume non sia disattivato e che il dispositivo di scorrimento sia ingrandito. Il problema potrebbe riguardare anche Adobe Flash Player, descritto nel passaggio successivo.

Verifica che i volumi del browser o Flash non siano disattivati in Volume Mixer.
Credito immagine: C. Taylor
Passaggio 3: aggiorna Adobe Flash Player
Apri un video Flash su un altro sito Web non YouTube. Se riesci a sentire l'audio, il problema riguarda le impostazioni di YouTube, come descritto nel passaggio successivo. Tuttavia, se ancora non riesci a sentire nulla, il problema è con Flash. Visitare il Adobe Flash Player e confronta la tua versione Flash nella casella Informazioni sulla versione con l'ultima versione elencata per Windows. Se la tua versione non corrisponde, scarica e installa l'ultima versione. Se non funziona o i numeri di versione corrispondono, disinstallare la versione originale e poi reinstallare l'ultima versione.
Consiglio
Anche se riesci a far funzionare l'audio senza aggiornare Adobe Flash Player, è sempre una buona idea eseguire l'aggiornamento alla versione più recente e più sicura.
Passaggio 4: controlla le impostazioni di YouTube
Cerca l'icona dell'altoparlante nella parte inferiore del video di YouTube. Se vedi un X da esso, il suono viene disattivato. Fare clic sull'icona per attivare nuovamente l'audio. Quando muovi il mouse sull'icona, si espande automaticamente il cursore del volume; sposta il cursore verso destra per aumentare il volume.

Abilita il volume di YouTube dalla barra degli strumenti in basso.
Credito immagine: C. Taylor