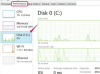Credito immagine: m-imagephotography/iStock/Getty Images
A volte, il cursore potrebbe bloccarsi anche dopo aver fatto clic ripetutamente o aver provato a trascinare il mouse. Il comportamento è comunemente dovuto a un problema tecnico temporaneo, un driver obsoleto o un virus. Quando noti per la prima volta che il mouse si blocca, rivedi una strategia logica per ottenere una risoluzione tempestiva.
Passo 1
Scollega il mouse, quindi ricollegalo.
Video del giorno
Passo 2
Fare clic sul pulsante "Start" per avviare il processo di verifica dei driver aggiornati se il cursore del mouse è ancora bloccato.
Passaggio 3
Fare clic su "Pannello di controllo".
Passaggio 4
Fare clic su "Sistema e manutenzione".
Passaggio 5
Fare clic su "Gestione dispositivi".
Passaggio 6
Fare doppio clic sul nome del dispositivo del mouse.
Passaggio 7
Fare clic sulla scheda "Driver".
Passaggio 8
Fare clic su "Aggiorna driver" e seguire le istruzioni per aggiornare il driver del dispositivo del mouse.
Passaggio 9
Fare clic sul pulsante "Start" per avviare il processo di esecuzione di un Ripristino configurazione di sistema se il cursore del mouse è ancora bloccato.
Passaggio 10
Digita "ripristino configurazione di sistema" nella casella di ricerca.
Passaggio 11
Fare clic su "Ripristino configurazione di sistema" e seguire le istruzioni per ripristinare il computer a una data e un'ora precedenti.
Passaggio 12
Verifica che il tuo software di sicurezza sia attivo e aggiornato.
Consiglio
Visita il sito Web del produttore del tuo dispositivo mouse e installa gli aggiornamenti di sicurezza applicabili al tuo modello.
È necessario disporre dei privilegi di amministratore per aggiornare i driver del dispositivo ed eseguire un Ripristino configurazione di sistema.
Avvertimento
Alcuni dispositivi hardware, inclusi i mouse, potrebbero essere incompatibili con il sistema operativo del computer. Sostituisci il mouse se un cursore bloccato diventa un problema ricorrente.