Controlla il tuo interruttore muto
Per prima cosa: controlla il Interruttore suoneria/silenzioso sul lato sinistro del tuo iPhone per assicurarti che non sia acceso. L'interruttore rivela una barra rossa mentre è in posizione muto, quindi sposta l'interruttore nell'altra posizione se sembra rosso.
Controlla il volume della suoneria
Anche se il tuo telefono non è disattivato, se la suoneria è impostata su un livello troppo basso, potresti non sentirla al di sopra del suono della sua vibrazione. Per impostazione predefinita, i pulsanti del volume sul telefono regolano il volume della suoneria ogni volta che non stai ascoltando musica, guardando un video o giocando, ma un'impostazione in iOS 7 e 8 può disabilitare questa funzione. Prova ad alzare il volume e se il telefono non visualizza una barra del volume con l'etichetta "Suoneria", controlla il Suoni pagina nell'app Impostazioni.
Video del giorno
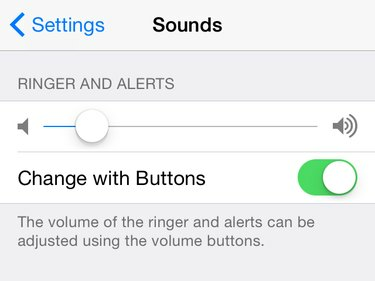
Se Modifica con pulsanti è disabilitato, i pulsanti modificano solo il volume del supporto.
Credito immagine: Immagine per gentile concessione di Apple
Accendere Cambia con i pulsanti per regolare il volume della suoneria con i pulsanti del volume o impostare il volume della suoneria con il tasto Suoneria e avvisi cursore nelle impostazioni. Prova ad aumentare notevolmente il volume della suoneria e a ricevere una chiamata per verificare se il tuo iPhone squilla.
Consiglio
Le opzioni Suoni offrono anche impostazioni per disattivare la vibrazione a seconda della posizione dell'interruttore Suoneria/Silenzioso: Vibrazione sull'anello e Vibra su Silenzioso.
Risolvere i problemi di interruttore
Un interruttore Suoneria/Silenzioso rotto, sporco o bloccato può silenziare il telefono anche quando non sembra che l'interruttore sia in posizione muto e la regolazione del volume non aiuta. Estrai il telefono dalla custodia, se ne hai uno, accendi lo schermo, assicurati che l'interruttore non sia sporco e prova ad accendere e spegnere l'interruttore. Il telefono dovrebbe vibrare e visualizzare la parola "Silenzioso" quando lo si disattiva, quindi visualizzare il volume della suoneria quando lo si riattiva. In caso contrario, il tuo interruttore potrebbe essere rotto. UN riparazione o sostituzione tramite Apple è la soluzione migliore a lungo termine, ma nel frattempo riattiva l'audio del telefono utilizzando questa soluzione alternativa:
Passo 1:
Apri il Generale pagina nell'app Impostazioni e tocca Accessibilità. Scorri verso il basso fino alla sezione Interazione e aprireTocco assistito.
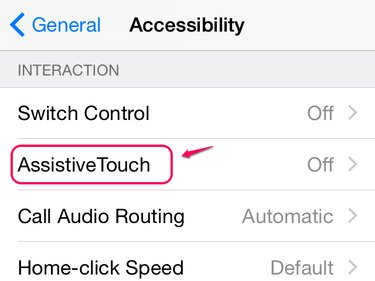
AssistiveTouch funziona anche come alternativa al tasto Home.
Credito immagine: Immagine per gentile concessione di Apple
Passo 2:
Accendere Tocco assistitoe vedrai apparire un pulsante nella parte superiore dello schermo. Questo pulsante apre le funzioni di AssistiveTouch e appare sopra qualsiasi app che hai aperto. Tocca il pulsante.

Tocca e trascina per posizionare il pulsante AssistiveTouch.
Credito immagine: Immagine per gentile concessione di Apple
Passaggio 3:
Rubinetto Dispositivo poi Riattiva per riattivare l'audio del telefono. Questa impostazione ha la priorità sull'interruttore Suoneria/Silenzioso, quindi funziona anche se l'interruttore è bloccato nella posizione muto. Tocca un punto qualsiasi dello schermo per nascondere il menu AssistiveTouch. Quando devi disattivare nuovamente l'audio del telefono, apri AssistiveTouch alla pagina Dispositivo e tocca muto.
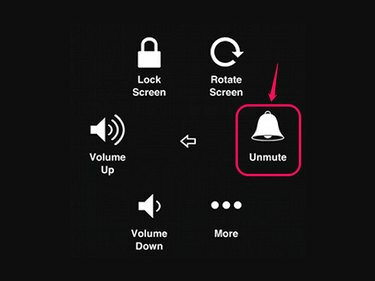
Le opzioni del dispositivo includono anche i pulsanti Volume su e giù.
Credito immagine: Immagine per gentile concessione di Apple
Consiglio
Per mostrare o nascondere il pulsante AssistiveTouch senza riaprire ogni volta le impostazioni di Accessibilità, assegna AssistiveTouch al collegamento Accessibilità. Scorri fino alla fine delle impostazioni di accessibilità, tocca Scorciatoia per l'accessibilità e scegli Tocco assistito. In futuro, premi tre volte il pulsante Home da qualsiasi schermata per attivare o disattivare AssistiveTouch.
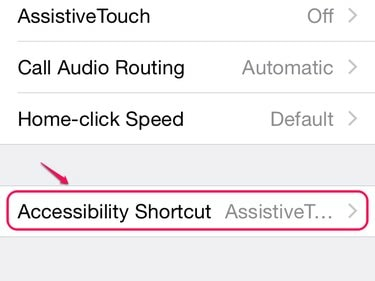
Puoi attivare più scorciatoie di accessibilità contemporaneamente.
Credito immagine: Immagine per gentile concessione di Apple



