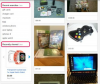Crea una semplice tabella utilizzando nient'altro che WordPad.
Credito immagine: Liz Gregg/Digital Vision/Getty Images
WordPad non include funzionalità per creare tabelle come fanno Microsoft Word o Excel. Invece, imposti le colonne in WordPad o usi HTML per creare un documento di tabella. Se usi bene lo spazio vuoto, specialmente quando imposti le colonne, la tabella può essere facile da leggere anche se non include i bordi delle celle.
Tabella HTML
Passo 1
Posiziona il cursore nel punto in cui desideri inserire la tabella nel documento WordPad.
Video del giorno
Passo 2
Inizia la tavola con il
tag:Passaggio 3
Aggiungi una riga alla tua tabella con il tag:
Passaggio 4
Aggiungi le intestazioni della tabella con il tag alla prima riga della tabella e aggiungi il testo dell'intestazione tra i tag:
| Cognome | Nome di battesimo | Città | Stato |
|---|
Passaggio 5
Inserisci un'altra riga, aggiungi celle alla riga con il tag e aggiungi il testo della cella tra i tag:
| Cognome | Nome di battesimo | Città | Stato |
|---|---|---|---|
| fabbro | James | Baia di Coos | Oregon |
Passaggio 6
Continua ad aggiungere righe e celle fino a completare la tabella.
Passaggio 7
Fare clic su "File" e "Salva".
Passaggio 8
Cerca e seleziona una posizione per il file. Nella casella Nome file, digita un nome file e aggiungi ".html" o ".htm" alla fine. Nel campo Salva come, seleziona "Documento di testo". Fai clic su "Salva".
Passaggio 9
Fare doppio clic sul file salvato per aprirlo in un browser Web e visualizzare la tabella.
Imposta colonne
Passo 1
Fare clic sul righello nella parte superiore del documento di WordPad per impostare un punto di tabulazione e impostare un punto di tabulazione per l'inizio di ogni colonna nella tabella. Includi spazio sufficiente nelle tue colonne in modo che il testo non si unisca.
Passo 2
Digita ogni intestazione di colonna e applica la formattazione in grassetto al testo per farlo risaltare. Premi il tasto "Tab" per spostare il cursore sulla colonna successiva e premi "Invio" per iniziare una nuova riga.
Passaggio 3
Riposizionare i punti di tabulazione, se necessario, evidenziando il testo di una cella e facendo clic e trascinando il punto di tabulazione appropriato. Ripeti questa modifica per ogni cella in quella colonna.