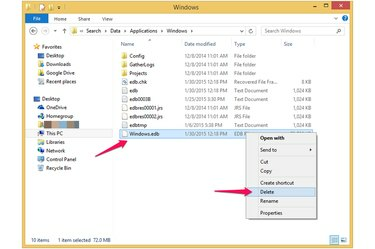
Elimina il file indice di ricerca di Windows.
Credito immagine: Immagine per gentile concessione di Microsoft
Windows 8.1, 8 e 7 indicizzano automaticamente i tuoi documenti e le loro posizioni in modo che la funzione di ricerca può restituire risultati più rapidamente -- questa è generalmente una buona cosa, a meno che non inizi a causare i problemi. I dati di indicizzazione sono archiviati in un file di database EDB chiamato Windows.edb. Questo file di solito ha una dimensione di uno o due gigabyte, ma a volte può diventare piuttosto grande: sono state segnalate dimensioni di 50 GB o più. Puoi eliminare questo file senza danneggiare il tuo computer. Dopo l'eliminazione, il file di indice viene ricostruito automaticamente a meno che non si disabiliti completamente l'indicizzazione. Prima di eliminare il file, disabilitare la ricerca di Windows (almeno temporaneamente) per evitare messaggi di errore. Dopo aver eliminato il file di indice, puoi personalizzare le opzioni di indicizzazione di Windows, ad esempio per limitare le directory che indicizza. Inoltre, installa un aggiornamento Microsoft per assicurarti che il tuo file di indicizzazione non si gonfi inutilmente. In alternativa, puoi disabilitare completamente l'indicizzazione di Ricerca di Windows in modo che il file non venga ricostruito affatto.
Disabilita l'indicizzazione della ricerca di Windows

Disabilita l'indicizzazione della ricerca di Windows.
Credito immagine: Immagine per gentile concessione di Microsoft
Disabilitare il servizio di ricerca di Windows tramite il pannello Servizi in Strumenti di amministrazione. Cerca e seleziona "Strumenti di amministrazione" nella schermata Start, quindi seleziona "Servizi" dall'elenco di Strumenti di amministrazione per aprire il pannello Servizi. Trova e seleziona "Ricerca di Windows" e fai clic su "Interrompi il servizio" nel riquadro di sinistra. Questo interrompe il servizio per questa sessione di Windows, che è tutto ciò di cui hai bisogno in preparazione per l'eliminazione del file di indice. Per interrompere completamente il servizio in modo che non si riavvii al riavvio di Windows, scorrere verso il basso nel pannello Servizi e fare doppio clic su "Ricerca di Windows" per aprire la finestra di dialogo Proprietà. Seleziona "Disabilitato" dal menu a discesa in "Tipo di avvio". Il servizio non si avvierà al successivo riavvio. La disattivazione dell'indicizzazione non influisce sulla capacità di utilizzare Ricerca di Windows, ma potrebbe essere visualizzata una finestra di dialogo di avviso informandoti che alcuni servizi sono interessati, più comunemente la condivisione di rete di Windows Media Player Servizio.
Video del giorno
Elimina il file indice di ricerca di Windows

Elimina il file indice di ricerca di Windows.
Credito immagine: Immagine per gentile concessione di Microsoft
Sono disponibili due modi per eliminare il file indice di Ricerca di Windows: eliminandolo esplicitamente in Esplora file o utilizzando il pulsante Opzioni di indicizzazione Finestra di dialogo "Opzioni avanzate" per ricostruire l'indice, che prima elimina il file esistente prima di ricostruirlo esso. Per eliminare il file senza ricostruirlo, selezionalo in Esplora file: si trova in una directory nascosta di Windows in C:\ProgramData\Microsoft\Search\Data\Applications\Windows\Windows.edb. Poiché è nascosto, seleziona prima "Elementi nascosti" nella sezione Mostra/Nascondi nella scheda Visualizza in Esplora file in modo che Windows visualizzi le directory nascoste. Sono necessarie autorizzazioni amministrative per accedere a queste directory e potrebbe essere richiesto di confermare la decisione. Passare alla directory di Windows nella posizione sopra. Fare clic con il pulsante destro del mouse sul file Windows.edb e selezionare "Elimina" o trascinarlo nel Cestino. Dopo aver eliminato il file, se non hai disattivato in modo permanente la ricerca di Windows, le ricerche successive saranno più lente mentre Windows ricostruisce il file.
Personalizza il comportamento di indicizzazione

Usa le opzioni avanzate di indicizzazione.
Credito immagine: Immagine per gentile concessione di Microsoft
Per impostazione predefinita, Windows indicizza tutti i documenti nelle tue raccolte, come Documenti, Musica e Immagini, nonché altri file comuni tra cui e-mail, cronologia di navigazione e file offline. Puoi personalizzare le posizioni di indicizzazione eliminando le cartelle o aggiungendole. Nella schermata Start, cerca e seleziona "Opzioni di indicizzazione" per aprire la finestra di dialogo Opzioni di indicizzazione. Questa finestra di dialogo offre una vera e propria cornucopia di opzioni di personalizzazione: facendo clic su "Modifica" si apre la finestra di dialogo Posizioni indicizzate in cui è possibile visualizzare tutte le cartelle indicizzate. Premi "Mostra tutte le posizioni" - devi avere accesso amministrativo per fare clic su questo - per un elenco dettagliato di ogni file e cartella indicizzati. Utilizzare la sezione "Cambia posizioni selezionate" per deselezionare o selezionare le cartelle per l'indicizzazione. Chiudi la finestra di dialogo "Posizione indicizzata" per tornare alla finestra di dialogo Opzioni di indicizzazione, dove puoi selezionare un pulsante "Avanzate" per aprire la finestra di dialogo Opzioni avanzate. È qui che entrano in gioco le opzioni di indicizzazione davvero potenti: puoi scegliere di indicizzare non solo le posizioni dei file ma anche le loro contenuto, aggiungere un nuovo tipo di file da indicizzare, indicizzare i file crittografati, modificare la posizione del file di indice ed eliminare e ricostruire il file indice.
Risolvi il problema del gonfiore del servizio di indicizzazione

Controlla gli aggiornamenti di Windows.
Credito immagine: Immagine per gentile concessione di Microsoft
Gli utenti di Windows 8 e Windows Server 2012 potrebbero riscontrare un problema che causa il rigonfiamento del file di indice e l'utilizzo di una grande quantità di spazio su disco, fino a 50 GB secondo Microsoft. L'aggiornamento fornito risolve diversi problemi oltre a questo e viene installato automaticamente se hai attivato "Installa aggiornamenti automaticamente (consigliato)" nelle impostazioni di Windows Update. Se pensi di non avere questo aggiornamento, cerca "Windows Update" e seleziona "Verifica aggiornamenti".



