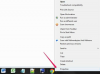Rendere un oggetto troppo grande in Photoshop può renderlo sfocato.
Credito immagine: rbv/iStock/Getty Images
La capacità di ridimensionare gli oggetti in base alle esigenze è uno dei motivi per cui grafici e fotografi professionisti si rivolgono ad Adobe Photoshop CC. Se non hai mai lavorato con i livelli, tuttavia, le prime volte che lo provi, potresti ottenere risultati imprevisti. Se ottieni bordi neri attorno agli oggetti, immagini distorte o semplicemente non ottieni l'effetto desiderato, una rapida revisione dei livelli di Photoshop, gli strumenti di selezione e le opzioni di trasformazione ti consentiranno di far esplodere e ridurre gli oggetti in pochissimo tempo.
Livelli e trasparenza
Quando apri un'immagine in Photoshop, la foto diventa il livello di sfondo della tela. A differenza di altri livelli, il livello di sfondo non offre trasparenza, quindi se tagli un oggetto dal livello di sfondo, lascia dietro di sé una macchia nera. Questo è particolarmente problematico se si sta riducendo l'oggetto. Il modo più veloce per aggirare questo problema è trascinare il livello "Sfondo" nel pannello Livelli sull'icona "Nuovo livello" sotto di esso. L'icona ha l'aspetto di una nota adesiva. Questo copia l'immagine in un nuovo livello che include la trasparenza, quindi quando tagli un oggetto dal livello, lascia un punto trasparente vuoto dietro, non un punto nero.
Video del giorno
Selezione di un elemento
Nella maggior parte dei casi, lo strumento Lazo nella casella degli strumenti di Photoshop è il modo più veloce per tracciare un oggetto in un'immagine. Trascina semplicemente il cursore intorno all'oggetto e rilascia il pulsante del mouse. Puoi anche usare lo strumento Selezione ellittica o rettangolare per oggetti geometrici. Se l'oggetto è di un unico colore circondato da un colore diverso, prova a fare clic sull'oggetto con lo strumento Bacchetta magica o lo strumento Selezione rapida. Mentre puoi manipolare l'oggetto così com'è dopo averlo selezionato, di solito è molto meno disordinato se copi o tagli l'oggetto dal menu Modifica e poi lo incolli nell'immagine. Questo mette l'oggetto in un proprio livello separato sopra l'immagine.
Ridimensionamento dell'oggetto
Per ridimensionare un livello o un oggetto selezionato all'interno di un livello, seleziona "Trasforma" dal menu Modifica e fai clic su "Scala". Intorno all'oggetto vengono visualizzati otto punti di ancoraggio quadrati. Trascina uno di questi punti di ancoraggio per ridimensionare l'oggetto. Se vuoi limitare le proporzioni, tieni premuto il tasto "Shift" mentre trascini. Se hai bisogno di un metodo più preciso per il ridimensionamento, digita una percentuale in entrambi i campi "H" e "W" per aumentare o diminuire l'altezza e la larghezza di importi specifici. Dopo aver premuto "Invio", l'oggetto ridimensionato viene salvato e i punti di ancoraggio scompaiono.
Problemi con il ridimensionamento
Ogni volta che si aumenta la dimensione di un oggetto, si deteriora un po' la sua risoluzione. Se aumenti la dimensione di un oggetto del 20 percento, normalmente non dovresti vedere una differenza, ma più grande aumenti la sua dimensione, più sfocato e più pixelato apparirà. Spesso puoi compensare questo problema utilizzando lo strumento Contrasta o il filtro Contrasta. L'eccezione a questo sono le immagini vettoriali, che di solito vengono utilizzate quando si creano loghi nei file Photoshop non elaborati inviati alle stampanti, piuttosto che nel fotoritocco. A differenza di una foto, che è definita dai suoi pixel, i vettori sono linee e oggetti definiti da equazioni matematiche. In questo modo puoi ridimensionare un vettore di 1000 volte, creando poster da un singolo file, senza perdere qualità.