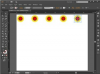Dimenticare di aggiornare una password Gmail modificata di recente in Outlook non è l'unico motivo per cui Microsoft Outlook potrebbe rifiutare la tua password Gmail. Da quando 15 luglio 2014, Google ha bloccato l'accesso agli account Gmail tramite app e client di posta che utilizzano il protocollo di autenticazione di base, come Outlook. Per fare in modo che il programma accetti la tua password Gmail, attiva quella del tuo account Google Autenticazione di base opzione o uso La verifica in due passaggi di Google e Password dell'app caratteristiche.
Abilita la funzione di autenticazione di base

Google invia automaticamente un'email di conferma della modifica.
Credito immagine: Immagine per gentile concessione di Google
Sfoglia il App Google meno sicure pagina, accedi al tuo account Google e quindi fai clic su Accendere pulsante di opzione. Outlook è ora in grado di accedere al tuo account Gmail. Se richiesto, fare clic su ok pulsante nella casella di posta Internet pop-up di Outlook per autenticare il tuo account Gmail con il programma.
Video del giorno
Avvertimento
L'attivazione dell'opzione App meno sicure rende il tuo account Gmail più vulnerabile agli attacchi.
Consiglio
Sebbene l'opzione App meno sicure sia necessaria per la versione desktop di Outlook, molte app per dispositivi mobili supportano gli standard di sicurezza più recenti. Ad esempio, utilizza l'app Mail su un dispositivo iOS con iOS 7 o versioni successive, l'app Gmail per iOS e Android o anche la versione mobile di Outlook stesso per iOS o Android.
Imposta la verifica in due passaggi
Passo 1
Sfoglia il Verifica in due passaggi Avvia configurazione pagina, accedi al tuo account Google e quindi fai clic su Avvia configurazione pulsante.

Google.
Credito immagine: Immagine per gentile concessione di Google
Passo 2
Inserisci il tuo numero di cellulare nel campo Numero di telefono. Seleziona il Messaggio di testo (SMS) pulsante di opzione per ricevere un codice di verifica numerico tramite messaggio di testo. Se preferisci una chiamata vocale automatizzata, seleziona Chiamata vocale pulsante di opzione.

Se il tuo numero di cellulare è valido, accanto alla casella Numero di telefono viene visualizzato un segno di spunta verde.
Credito immagine: Immagine per gentile concessione di Google
Passaggio 3
Inserisci il codice di verifica che hai ricevuto nel campo Inserisci codice di verifica, quindi fai clic su Prossimo per aprire la pagina Considera attendibile questo computer.

Fare clic su Non ho ricevuto il codice per inviare nuovamente il codice di verifica.
Credito immagine: Immagine per gentile concessione di Apple
Passaggio 4
Seleziona il Fidati di questo computer casella di controllo e quindi fare clic su Prossimo.
Avvertimento
Seleziona l'opzione Fidati di questo computer solo se ti fidi delle persone che hanno accesso al tuo computer. Una persona non autorizzata può accedere al tuo account Gmail senza un codice se il tuo computer è attendibile.

Gestisci lo stato di attendibilità del tuo computer tramite la pagina del tuo account di verifica in due passaggi di Google.
Credito immagine: Immagine per gentile concessione di Google
Passaggio 5
Clicca il Confermare pulsante per attivare la funzione. La pagina del tuo account per la verifica in due passaggi si apre automaticamente dopo aver attivato la funzione.

La pagina del tuo account per la verifica in due passaggi di Google ha l'opzione per cambiare il tuo numero di cellulare.
Credito immagine: Immagine per gentile concessione di Google
Crea una password specifica per l'app
Passo 1
Clicca il Password specifiche per app scheda. Se la pagina del tuo account per la verifica in due passaggi non si apre automaticamente, vai manualmente a tab.

Codici di verifica, Computer registrati e Chiavi di sicurezza sono le altre schede disponibili.
Credito immagine: Immagine per gentile concessione di Google
Passo 2
Clicca il Gestisci password specifiche per l'applicazione e, quando richiesto, reinserisci la password del tuo account Google.

Google.
Credito immagine: Immagine per gentile concessione di Google
Passaggio 3
Fare clic sulla prima casella a discesa, selezionare Altro (nome personalizzato) dall'elenco delle opzioni e poi invio Veduta in campo aperto. Clicca il creare pulsante per creare la password.

Google.
Credito immagine: Immagine per gentile concessione di Google
Passaggio 4
Registra la password che è stata generata.

Non è possibile utilizzare la funzione di copia per copiare la password dell'app.
Credito immagine: Immagine per gentile concessione di Google
Avvertimento
Per proteggere la password dell'app, non condividere la password con altri. Inoltre, usa un gestore di password sicuro, come Custode, LastPass o Dashlane –- per memorizzare la password.
Passaggio 5
Vai a Outlook Cambia account finestra di dialogo. Questa finestra si trova in Impostazioni account nella scheda File. Seleziona il tuo indirizzo Gmail dall'elenco degli account e fai clic su Modificare. Inserisci la password generata dal sistema nelle informazioni di accesso e seleziona la casella accanto a Ricordare la password.