La creazione di grafici e tabelle è la specialità di Excel, ma non è necessario passare da un programma all'altro per inserire un grafico a linee in un documento di Word 2013. Crea il grafico direttamente da Word utilizzando la funzione Inserisci grafico, che fornisce gli stessi strumenti grafici di Excel stesso.
Consiglio
Non è necessario ricostruire un grafico che hai già progettato in Excel: basta copia e incolla un grafico a linee finito da Excel a Word.
Passaggio 1: inserire un grafico
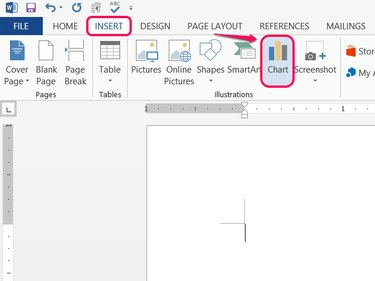
Credito immagine: Immagine per gentile concessione di Microsoft
Apri il Inserire scheda in Word e fare clic su Grafico.
Video del giorno
Passaggio 2: scegli uno stile
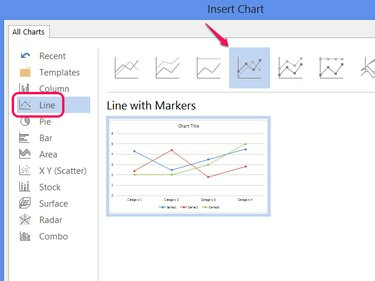
Credito immagine: Immagine per gentile concessione di Microsoft
Selezionare Linea e scegli uno degli stili per impostare l'aspetto del grafico. Clic ok per creare un grafico a linee.
Avvertimento
Se vuoi rappresentare graficamente coppie di valori X e Y, hai bisogno di a grafico a dispersione Invece. Ogni riga in un grafico a linee rappresenta un singolo set di dati.
Consiglio
Clic Cambia tipo di grafico nella scheda Progettazione per modificare gli stili in un secondo momento.
Passaggio 3: crea il grafico
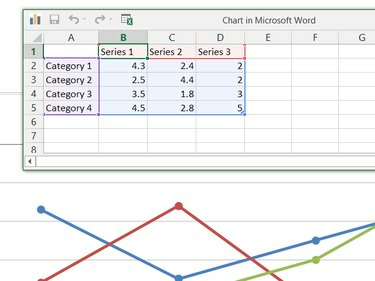
Credito immagine: Immagine per gentile concessione di Microsoft
Modifica i dati nel Grafico in Microsoft Word finestra per costruire il grafico. A differenza della creazione di un grafico in Excel, Word inizia con un grafico di esempio già pronto, quindi modifica le etichette, le categorie e i valori delle serie esistenti nel foglio di calcolo per trasformare il grafico di esempio nel tuo.
Consiglio
- Non sei limitato al numero di categorie e serie nel grafico di esempio. Elimina righe o colonne per rimuoverle dal grafico o aggiungine altre se necessario.
- Fare clic sull'icona di Excel sulla barra del titolo della finestra se si preferisce modificare i dati in Excel stesso.
Passaggio 4: aggiungi elementi del grafico
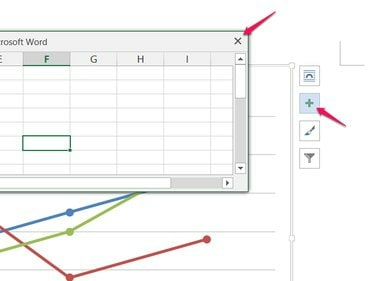
Credito immagine: Immagine per gentile concessione di Microsoft
Chiudi il foglio di calcolo quando hai finito di modificare i dati, quindi fai clic su + icona per aggiungere o rimuovere altri elementi del grafico, come etichette, legende, titoli o griglie.
Passaggio 5: modifica un grafico esistente

Credito immagine: Immagine per gentile concessione di Microsoft
Fai clic con il pulsante destro del mouse sul grafico e scegli Modifica dati per riaprire il foglio di calcolo dei dati per modificarlo in seguito. Le modifiche apportate al foglio di calcolo hanno effetto immediato sul grafico.


