Converti i tuoi calendari di Outlook nel formato iCalendar, ICS, per importarli in servizi alternativi come Google Calendar, Calendario di Apple o Outlook.com. Outlook fornisce funzionalità integrate per salvare il tuo calendario nel formato ICS, con opzioni aggiuntive che ti consentono di specificare la quantità di giorni e il livello di dettaglio che desideri convertire.
Passo 1
Apri Outlook, quindi fai clic su Calendario.
Video del giorno
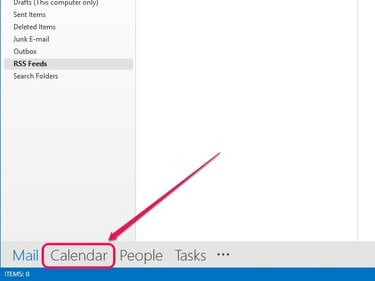
Outlook passa alla visualizzazione Calendario.
Credito immagine: Immagine per gentile concessione di Microsoft
Passo 2
Seleziona il calendario che desideri convertire dal riquadro di sinistra.
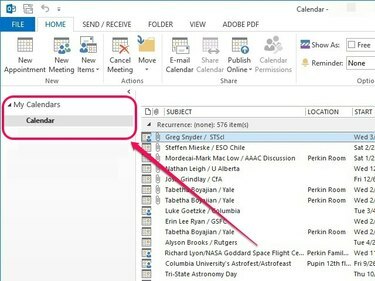
Il riquadro di sinistra elenca tutti i calendari disponibili.
Credito immagine: Immagine per gentile concessione di Microsoft
Passaggio 3
Aprire il menu a discesa File, quindi fare clic su Salva calendario.
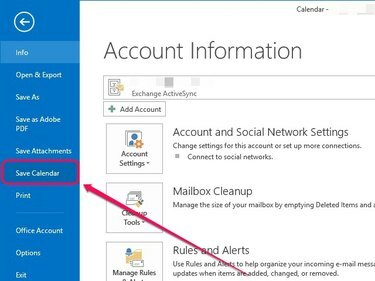
Si apre la finestra di dialogo Salva con nome.
Credito immagine: Immagine per gentile concessione di Microsoft
Passaggio 4
Scegliere Formato iCalendar (*ics) dal menu a discesa Salva come tipo, quindi fare clic su Più opzioni.
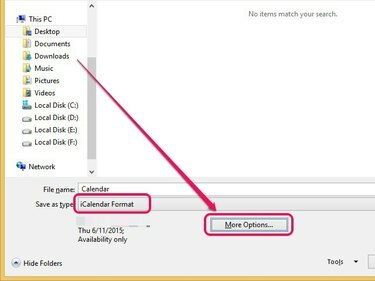
Vengono visualizzate ulteriori opzioni Salva con nome.
Credito immagine: Immagine per gentile concessione di Microsoft
Consiglio
Clic Salva invece se si desidera salvare con le impostazioni predefinite, che vengono visualizzate nel menu Salva come tipo.
Passaggio 5
Apri il Intervallo di date menu a tendina e selezionare Specifica data per selezionare la quantità di giorni che si desidera convertire, oppure Tutto il calendario per convertire l'intero calendario. Altre opzioni includono Oggi, Domani, Prossimi 7 giorni, e Prossimi 30 giorni.
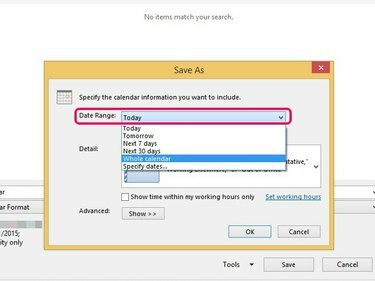
Per impostazione predefinita, questa opzione è impostata su Oggi.
Credito immagine: Immagine per gentile concessione di Microsoft
Apri il menu accanto a Dettaglio per specificare il livello di dettaglio che si desidera aggiungere al calendario convertito. Solo disponibilità non include gli argomenti negli appuntamenti, ma li visualizza come Libero, Occupato, Provvisorio, Lavoro altrove o Fuori sede. Disponibilità limitata visualizza gli oggetti dell'appuntamento, mentre Disponibilità completa consente di includere tutti i dettagli negli appuntamenti del calendario.
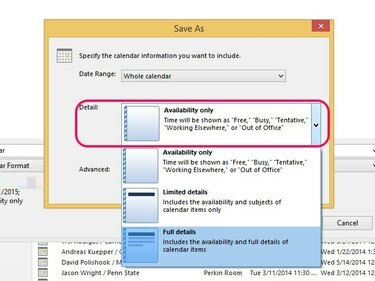
Per impostazione predefinita, questa opzione è impostata su Disponibilità limitata.
Credito immagine: Immagine per gentile concessione di Microsoft
Clicca il Spettacolo pulsante accanto a Avanzate. Per includere elementi del calendario contrassegnati come privati, seleziona la casella accanto a Includi i dettagli degli elementi contrassegnati come privati; questa opzione è disponibile solo se si imposta il livello di dettaglio su Disponibilità limitata o Disponibilità completa. Per includere allegati all'interno degli elementi, seleziona la casella accanto a Includi allegati negli elementi di Outlook; questa opzione è disponibile solo se il livello di dettaglio è impostato su Disponibilità completa.
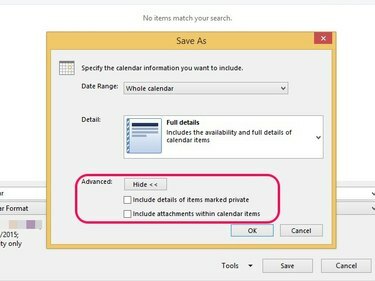
Per impostazione predefinita, entrambe le opzioni sono disabilitate a meno che non le selezioni manualmente.
Credito immagine: Immagine per gentile concessione di Microsoft
Clic ok dopo aver effettuato le regolazioni preferite.

Outlook salva le tue regolazioni.
Credito immagine: Immagine per gentile concessione di Microsoft
Passaggio 6
Specificare una destinazione di salvataggio, inserire un nome file, quindi fare clic su Salva.
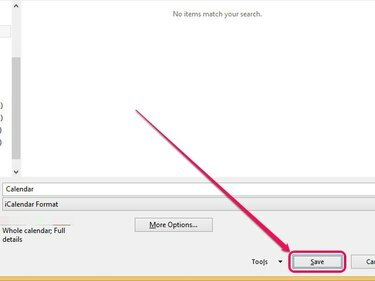
Outlook converte il calendario nel formato ICS.
Credito immagine: Immagine per gentile concessione di Microsoft




