I caratteri nei modelli di etichette Avery possono essere modificati come qualsiasi altro documento di Word. Quando si tratta di modificare le etichette, tuttavia, sarà necessario impiegare mezzo minuto per selezionare il testo in ogni etichetta prima di modificare il carattere o la dimensione del carattere. Una volta fatto, puoi salvare il file come modello in modo da poterlo utilizzare per qualsiasi mailing list che crei.
Passaggio 1: aprire il file modello

Credito immagine: Schermata per gentile concessione di Microsoft.
Apri il file modello Avery da modificare. Avvia Esplora file, apri il Documenti cartella, quindi Modello Averys, quindi fare doppio clic sul modello per aprirlo in Word.
Video del giorno
Passaggio 2: evidenzia il testo da modificare
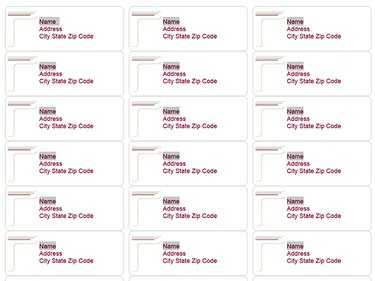
Credito immagine: Schermata per gentile concessione di Microsoft.
premere Ctrl-A per selezionare tutto nel documento se si desidera modificare tutto il testo. Per cambiare una singola parola, come Nome, fai doppio clic su ogni istanza della parola tenendo premuto il tasto
Ctrl chiave. Per modificare una singola riga, trascina il cursore su ciascuna riga tenendo premuto il tasto Ctrl chiave.Passaggio 3: selezionare un carattere e una dimensione del carattere
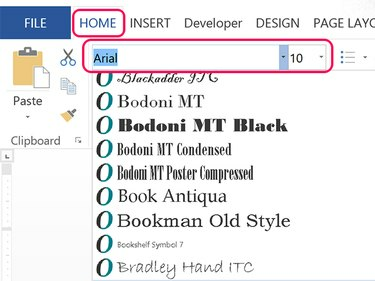
Credito immagine: Schermata per gentile concessione di Microsoft.
Clicca il Casa scheda e seleziona il carattere che desideri dal Font menù. Per modificare la dimensione del carattere, fare clic su Dimensione del font menù. Quando modifichi la dimensione del carattere, il documento regola automaticamente la spaziatura su ciascuna etichetta.
Passaggio 4: assicurati che il carattere non sia troppo grande
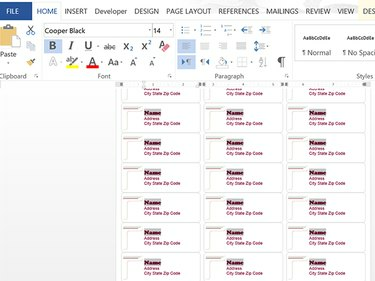
Credito immagine: Schermata per gentile concessione di Microsoft.
Esamina le etichette per assicurarti che il carattere che hai modificato non sia troppo grande. Se il carattere che hai modificato è troppo grande, mancheranno una o più righe in fondo a ciascuna etichetta.
Passaggio 5: salva il file come nuovo modello

Credito immagine: Schermata per gentile concessione di Microsoft.
Clicca il File scheda e seleziona Salva come. Fare clic sull'icona Computer e selezionare una cartella recente o l'icona Sfoglia. Se tu sei salvare il file come modello, non importa quale cartella scegli a questo punto.
Consiglio
Se preferisci sovrascrivere il modello Avery, fai clic su Salva invece di Salva come. I modelli Avery vengono salvati come normali file di documento in formato DOC o DOCX, non come file modello di Word.
Passaggio 6: selezionare il formato del modello
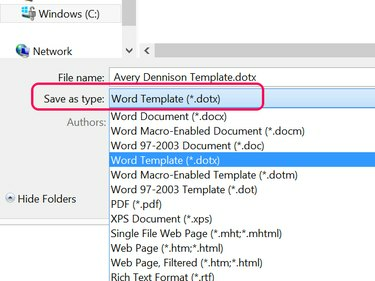
Credito immagine: Schermata per gentile concessione di Microsoft.
Clicca il Salva come tipo menu e selezionare Modello Word (*.dotx). Non appena cambi il tipo di file, Word cambia la posizione della cartella in Modelli di ufficio personalizzati cartella, che si trova nella Documenti cartella. Il modello sarà visibile ogni volta che si seleziona Nuovo in Word e fai clic su Personale opzione invece di In primo piano modelli.



