La maggior parte degli errori che si verificano in Google Chrome possono essere risolti ricaricando o modificando le impostazioni. Quando si verifica un errore in Chrome, il primo e più importante passaggio è identificare correttamente il problema. Una volta che sai cosa sta succedendo, affrontare il problema è generalmente molto più semplice. Mantenere Chrome e le tue estensioni aggiornato spesso può aiutare con bug e problemi all'interno di Chrome.
Consiglio
Se hai problemi a identificare il problema o nessuno dei suggerimenti forniti qui funziona, usa Google online strumento di risoluzione dei problemi. Può essere utile per individuare l'origine del problema e possibilmente trovare una soluzione.
Arresti anomali della pagina Web
Il "Oh, Snap!" errore è uno dei più comuni riscontrati e si verifica quando una pagina Web non viene caricata correttamente o si arresta in modo anomalo. In genere la soluzione migliore è ricaricare la pagina o riavviare Chrome e riprovare la pagina. Se ricaricare o riavviare non aiuta, le app antivirus o firewall potrebbero bloccare il sito o le tue estensioni potrebbero non funzionare correttamente con il contenuto della pagina.
Video del giorno
Arresti anomali del plug-in
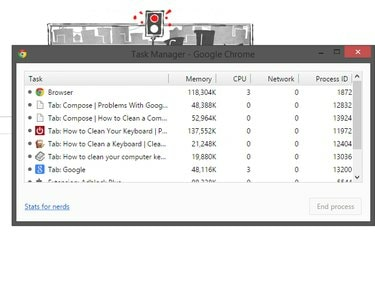
Credito immagine: Immagine per gentile concessione di Google.
I plugin aggiungono funzionalità a Chrome, come il supporto per video e animazioni Flash o la visualizzazione online di documenti PDF. Tuttavia, a volte un plug-in si blocca, soprattutto perché Chrome non supporta più i plug-in NPAPI come Silverlight, Java e Unity. Quando un plug-in si arresta in modo anomalo, prova a ricaricare la pagina per riavviarlo. A volte i plugin si riavviano da soli o devi chiudere forzatamente il processo utilizzando il task manager in-app di Chrome.
Crash del browser

Credito immagine: Immagine per gentile concessione di Google.
Quando Chrome si spegne inaspettatamente, ricevi il "Wow! Google Chrome è andato in crash." messaggio di errore. Esistono numerose cause di arresti anomali del browser, inclusi conflitti software, profili utente danneggiati e memoria insufficiente per la manutenzione del programma.
Prima di fare qualsiasi altra cosa, riavvia Chrome e verifica se l'arresto anomalo si verifica di nuovo. Se lo fa, digita su: conflitti nella barra degli indirizzi e vedere se sono elencati conflitti di programma. La chiusura di eventuali programmi in conflitto può spesso risolvere il problema, così come ridurre l'utilizzo della memoria in caso di memoria insufficiente.
Se Chrome non si avvia affatto, prova a riavviare il computer e controlla il firewall e il software antivirus per vedere se Chrome è bloccato. Puoi anche usare il Strumento di pulizia di Chrome per provare a risolvere i problemi con Chrome che non si avvia. Se tutti gli altri falliscono, ripristino di Chrome alle sue impostazioni predefinite originali può aiutare.
Profilo utente danneggiato
Un profilo utente danneggiato rappresenta molti casi di arresti anomali, blocchi e errori simili in cui Chrome non funziona più. Se sospetti che il tuo profilo utente sia responsabile di problemi con Chrome, prova creazione di un nuovo profilo utente e usarlo durante la navigazione. Se non riscontri ulteriori problemi, probabilmente il problema era il vecchio profilo.
Errori di visualizzazione della pagina Web
Ci sono molte possibili ragioni per cui un sito Web potrebbe non caricarsi correttamente in Chrome o perché alcuni elementi non vengono visualizzati correttamente: questo significa anche che ci sono molte possibili soluzioni.
Inizia provando il sito web in Chrome's Modalità incognito, che non salva la cronologia di navigazione. Se il sito web funziona correttamente, la fonte del problema potrebbe essere la cache, la cronologia di navigazione o le estensioni. Svuota la cache e la cronologia di navigazione per vedere se questo risolve il problema. In caso contrario, prova disabilitando ciascuna delle tue estensioni una alla volta per vedere se una di esse sta causando il problema.
Se la grafica come video, immagini o immagini 3D non funziona correttamente, potrebbe essere necessario aggiornare i driver della scheda grafica.
Errori di installazione o aggiornamento
Alcuni errori possono verificarsi durante l'aggiornamento di Chrome. La maggior parte degli errori sono codificati per trasmettere il problema. Ad esempio, il codice di errore 7 significa che Chrome ha scaricato un aggiornamento ma non è riuscito a installarlo correttamente, mentre i codici di errore 11, 102 e 103 indicano tutti che un componente di Windows necessario chiamato expand.exe manca. Nella maggior parte dei casi, gli errori di installazione e aggiornamento possono essere risolti riavviando il computer o scaricando un pacchetto di installazione diverso da Google. In alcuni casi, potrebbe essere necessario disinstallare poi reinstallare Cromo.
Utilizzo della memoria

Credito immagine: Immagine per gentile concessione di Google.
Chrome può utilizzare molta della memoria disponibile durante una sessione, soprattutto se hai diverse schede o estensioni aperte. Se hai mai ricevuto il "È morto, Jim!" messaggio di errore, significa che il tuo computer ha chiuso un processo di tabulazione a causa della memoria insufficiente. Questo messaggio viene visualizzato anche se interrompi un processo utilizzando il Task Manager in-app di Chrome.
I problemi di memoria possono anche causare prestazioni lente, rendendo Chrome meno comodo da usare. Se Chrome ha problemi di memoria, chiudi tutti gli altri programmi non necessari sul tuo computer e chiudi tutte le schede inutilizzate. Se ciò non aiuta, riavvia il computer. Se il problema persiste, ripristina le impostazioni predefinite di Chrome.
Consiglio
- Puoi sempre vedere quali schede ed estensioni stanno utilizzando la maggior parte della memoria in Chrome premendo Maiuscole-Esc per aprire il task manager o per aprire about: memory in una nuova scheda.
- Disinstalla tutte le estensioni che non ti servono, soprattutto se ne trovi di sconosciute. Le estensioni possono consumare una notevole quantità di memoria, ritardando Chrome e causando errori relativi alla memoria.



