
Puoi accedere al tuo nuovo indirizzo email durante la composizione di un messaggio.
Credito immagine: Immagine per gentile concessione di Yahoo
Puoi aggiungere un nuovo indirizzo email al tuo account Yahoo in due modi: creare un indirizzo usa e getta o un indirizzo email aggiuntivo. Un indirizzo usa e getta è un alias che puoi sostituire al tuo indirizzo attuale, che può aiutare a ridurre lo spam e mantenere private le tue informazioni. Puoi aggiungere fino a 500 indirizzi usa e getta al tuo account. Un indirizzo email aggiuntivo è un nuovo indirizzo aggiunto al tuo account corrente, quindi non è necessario creare un nuovo account Yahoo solo per ottenere un nuovo indirizzo. A differenza degli indirizzi usa e getta, il tuo account supporta solo un indirizzo email aggiuntivo.
Annuncio pubblicitario
Crea un indirizzo Yahoo usa e getta
Passo 1

Seleziona "Impostazioni" dal menu.
Credito immagine: Immagine per gentile concessione di Yahoo
Accedi al tuo account Yahoo e posiziona il cursore sull'icona "Impostazioni" che ricorda un ingranaggio. Fai clic su "Impostazioni" dal menu per aprire la finestra a comparsa Impostazioni.
Annuncio pubblicitario
Video del giorno
Passo 2
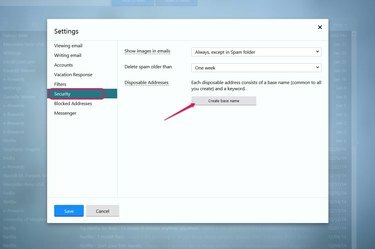
Fare clic su "Crea nome base" nella sezione Sicurezza.
Credito immagine: Immagine per gentile concessione di Yahoo
Selezionare l'opzione "Sicurezza" e quindi fare clic sul pulsante "Crea nome base". Un indirizzo usa e getta Yahoo ha due sezioni separate: una parola chiave e un nome di base. Il nome di base è la parte principale dell'indirizzo ed è condiviso da tutti gli indirizzi disponibili. La parola chiave è la parte secondaria dell'indirizzo: il tuo account supporta la creazione di un massimo di 500 parole chiave per nome di base che ti dà la possibilità di creare fino a 500 email usa e getta indirizzi.
Annuncio pubblicitario
Passaggio 3

Fai clic su "Crea".
Credito immagine: Immagine per gentile concessione di Yahoo
Digita il tuo nome di base nella casella pop-up e quindi fai clic sul pulsante "Crea". Crea un nome di base che ti piace perché non puoi eliminare il nome in seguito. La sezione Sicurezza della finestra Impostazioni riappare dopo aver fatto clic sul pulsante Crea.
Annuncio pubblicitario
Passaggio 4
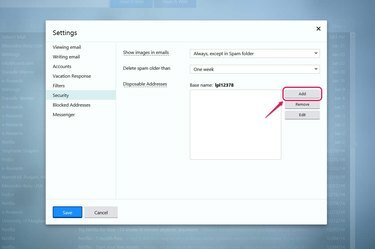
Fare clic sul pulsante "Aggiungi".
Credito immagine: Immagine per gentile concessione di Yahoo
Fare clic sul pulsante "Aggiungi" accanto alla casella Indirizzi eliminabili per aprire la finestra pop-up Aggiungi. Il nome di base appena creato viene visualizzato sopra la casella Indirizzi usa e getta.
Passaggio 5
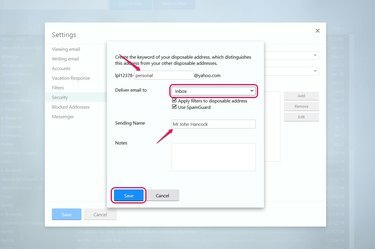
Fare clic sul pulsante "Salva" dopo aver inserito le informazioni.
Credito immagine: Immagine per gentile concessione di Yahoo
Digita la parola chiave per il tuo nuovo indirizzo usa e getta nel campo dopo il nome di base. Fare clic sulla casella a discesa "Invia email a" e selezionare la cartella in cui si desidera inserire le email dell'indirizzo usa e getta. Selezionare la casella di controllo "Applica filtro a..." se si desidera utilizzare i filtri con l'indirizzo. Seleziona la casella di controllo "Usa SpamGuard" per utilizzare la funzione Spam Guard di Yahoo con il nuovo indirizzo. Inserisci il nome che vuoi allegare all'indirizzo e scrivi una nota che descriva lo scopo dell'indirizzo usa e getta nella casella "Note". Fare clic sul pulsante "Salva" per aggiungere il nuovo indirizzo.
Annuncio pubblicitario
Passaggio 6
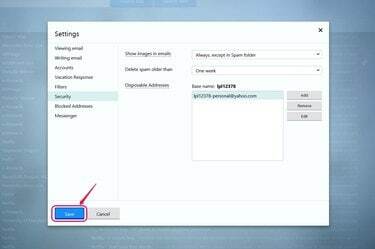
Fai clic su "Salva".
Credito immagine: Immagine per gentile concessione di Yahoo
Esaminare il nuovo indirizzo usa e getta per verificarne la precisione nella casella Indirizzi eliminabili. Se hai sbagliato a scrivere la parola chiave, fai clic sul pulsante "Modifica" per correggerla o modificare le preferenze per il nuovo indirizzo. Fare clic sul pulsante "Salva" nella finestra Impostazioni per accedere alla posta in arrivo.
Annuncio pubblicitario
Passaggio 7
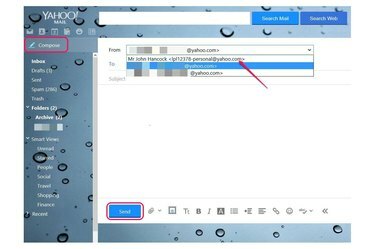
Fare clic sul pulsante "Invia".
Credito immagine: Immagine per gentile concessione di Yahoo
Fare clic su "Componi" per aprire la finestra di composizione. Per inviare un'e-mail dal tuo nuovo indirizzo usa e getta, fai clic sulla casella a discesa "Da" e seleziona l'indirizzo. Completa il resto dell'e-mail e quindi fai clic su "Invia".
Annuncio pubblicitario
Crea un indirizzo Yahoo aggiuntivo
Passo 1
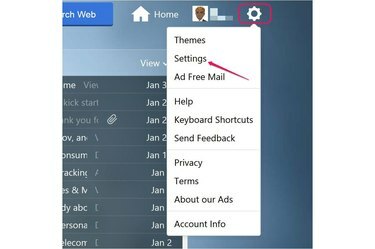
Scegli "Impostazioni" dal menu.
Credito immagine: Immagine per gentile concessione di Yahoo
Accedi al tuo account Yahoo, posiziona il cursore sull'icona "Impostazioni" che ricorda un ingranaggio e scegli l'opzione "Impostazioni" per aprire la finestra a comparsa Impostazioni.
Annuncio pubblicitario
Passo 2

Fai clic su "Crea un indirizzo email aggiuntivo".
Credito immagine: Immagine per gentile concessione di Yahoo
Seleziona l'opzione "Account" e fai clic su "Crea un indirizzo email aggiuntivo" per aprire la pagina Crea un indirizzo email aggiuntivo.
Passaggio 3
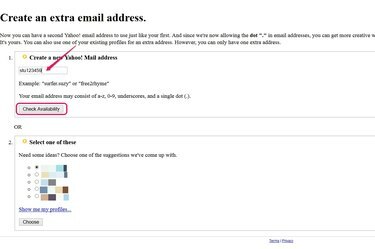
Fai clic su "Verifica disponibilità".
Credito immagine: Immagine per gentile concessione di Yahoo
Digita il nome desiderato nel campo vuoto della sezione Crea un nuovo indirizzo e-mail Yahoo e fai clic sul pulsante "Verifica disponibilità". È possibile utilizzare numeri, lettere maiuscole e minuscole, trattini bassi e un singolo punto per creare il nome. Se il nome è già in uso, prova ad alternare i caratteri nel nome. Se il nome non è già stato preso, il pulsante Verifica disponibilità cambia in "Scegli".
Annuncio pubblicitario
Passaggio 4

Fare clic sul pulsante "Scegli".
Credito immagine: Immagine per gentile concessione di Yahoo
Fare clic sul pulsante "Scegli" per salvare il nome. In alternativa, puoi scegliere un nome suggerito dalla sezione Seleziona uno di questi. Se preferisci utilizzare un nome da quella sezione, fai clic sul pulsante di opzione accanto al nome, quindi fai clic su "Scegli".
Annuncio pubblicitario
Passaggio 5

Fare clic su "OK".
Credito immagine: Immagine per gentile concessione di Yahoo
Inserisci il codice CAPTCHA nel campo CAPTCHA. Se hai problemi a identificare visivamente il codice, fai clic su "Prova un nuovo codice" o seleziona l'opzione "Codice audio". Fare clic sul pulsante "OK" dopo aver inserito il codice.
Passaggio 6
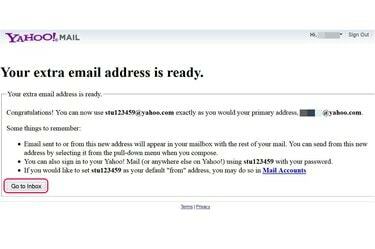
Fai clic su "Vai a Posta in arrivo".
Credito immagine: Immagine per gentile concessione di Yahoo
Rivedi le informazioni sul tuo nuovo indirizzo extra. Ad esempio, puoi accedere al tuo account e-mail Yahoo e ad altre proprietà di Yahoo Web con il nuovo indirizzo e-mail. Fare clic sul pulsante "Vai a Posta in arrivo".
Passaggio 7
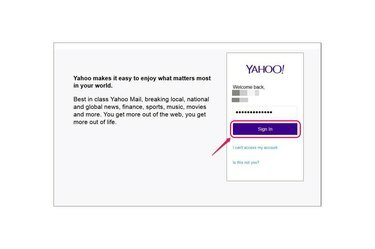
Fai clic su "Accedi" per accedere al tuo account di posta elettronica Yahoo.
Credito immagine: Immagine per gentile concessione di Yahoo
Inserisci le tue credenziali e-mail Yahoo nei campi dell'indirizzo e-mail e della password, quindi fai clic su "Accedi" per accedere alla tua casella di posta. Puoi anche utilizzare il tuo nuovo indirizzo email aggiuntivo per accedere alla tua casella di posta.
Passaggio 8
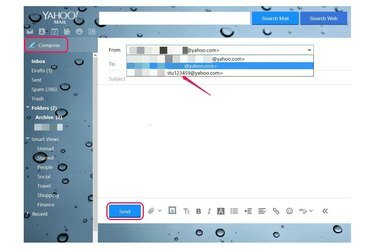
Fare clic su "Invia" per inviare l'e-mail.
Credito immagine: Immagine per gentile concessione di Yahoo
Seleziona "Componi" per aprire una nuova finestra di composizione. Fai clic sulla casella a discesa "Da" e seleziona il nuovo indirizzo email aggiuntivo per inviare un'email da quell'indirizzo. Compila il resto dei campi dell'e-mail e quindi fai clic su "Invia".
Consiglio
Puoi impostare l'indirizzo email aggiuntivo come indirizzo email predefinito. Apri la finestra Impostazioni, seleziona "Account" e quindi seleziona l'indirizzo email aggiuntivo dalla casella a discesa Account di invio predefinito. Fare clic sul pulsante "Salva" per salvare la nuova impostazione.
Simile al tuo indirizzo Yahoo principale, puoi utilizzare i filtri per ordinare i tuoi messaggi e-mail ai tuoi indirizzi e-mail extra e usa e getta. Per accedere ai filtri, aprire la finestra Impostazioni e fare clic sul pulsante "Aggiungi".
Avvertimento
Il numero massimo di volte in cui è possibile modificare un indirizzo email aggiuntivo è di due volte all'anno.
Annuncio pubblicitario




