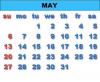Esistono diversi modi per trasferire file da un computer a un altro.
Credito immagine: darkside26/iStock/GettyImages
Esistono diversi modi per trasferire file da un computer a un altro. Il metodo migliore per una situazione particolare dipende dal numero di file da spostare e dal tipo di computer che inviano e ricevono i file. In generale, è più semplice trasferire file da un PC a un PC rispetto a un computer. da un PC a un Mac, ma potrebbe non essere così se trasferisci tramite il cloud.
Trasferisci file con un'unità esterna
Sebbene non sia possibile trasferire file direttamente tramite un cavo USB, uno dei modi più semplici per spostare i file tra PC o Mac è collegando un'unità USB o un disco rigido esterno a un computer e copiando i file sul unità. L'unità viene quindi collegata al computer di destinazione e i file vengono copiati dall'unità al computer.
Video del giorno
Il trasferimento di file su un'unità USB o un'unità esterna e quindi su un altro computer ha l'ulteriore vantaggio di fornendoti copie di backup dei tuoi file, ma è uno dei metodi più lenti e viene fornito con aggiunte spese. Dovrai acquistare il dispositivo di archiviazione, il cui prezzo può variare da meno di $ 50 a poche centinaia di dollari, a seconda delle dimensioni e di altre caratteristiche.
Trasferisci file su una rete locale
Potresti essere in grado di trasferire file tra computer sulla stessa rete se entrambi i computer si trovano nel raggio d'azione. Se configurati correttamente, i computer sulla stessa rete possono accedere ai dischi rigidi degli altri e i file possono essere facilmente spostati tra di essi. In Windows 10, accedi semplicemente al file o alla cartella che desideri spostare in Esplora file, premi il tasto destro del mouse su di esso e seleziona Dai accesso a. Un menu a discesa mostra le opzioni Persone specifiche e Rimuovi accesso che consentono di abilitare o disabilitare l'accesso al file da parte di altri utenti della rete.
Puoi anche utilizzare la funzionalità Condivisione nelle vicinanze di Windows 10 per condividere file con computer e tablet nelle vicinanze che eseguono Windows 10 tramite Wi-Fi o Bluetooth. Innanzitutto, abilita la funzione sotto Esperienze condivise in Impostazioni su entrambi i computer. Quindi accedi al file che desideri condividere in Esplora file, premi il tasto destro del mouse e seleziona Condividere. Viene visualizzato il pannello Condividi, che mostra altri dispositivi abilitati nel raggio di azione per la condivisione. Quando selezioni un dispositivo, verrà inviata una notifica che informa che il file è stato condiviso.
Trasferimento di file attraverso il cloud
Se hai un account con un servizio di cloud storage come Dropbox, Google Drive o OneDrive, puoi spostare i file senza problemi tra PC e computer Mac caricando file e cartelle dal computer di origine al cloud e quindi scaricandoli sulla destinazione computer.
Hai il vantaggio di poter preservare la struttura dei file sul tuo computer caricando intere cartelle anziché singoli file. Molti provider di cloud storage offrono account gratuiti con una quantità minima di spazio di archiviazione, anche se potresti dover pagare un extra se desideri caricare una grande quantità di dati.
Finestre. 10 Trasferimento su nuovo PC
Prima dell'introduzione di Windows 10, Microsoft offriva un'utilità gratuita chiamata Windows Easy Transfer che aiutava le persone con nuovi computer a spostare i propri file dal vecchio sistema a quello nuovo. L'utilità richiedeva agli utenti di acquistare un cavo speciale, un'unità USB o un disco rigido esterno per il trasferimento di file.
Poiché Windows Easy Transfer non è più disponibile, Microsoft consiglia di utilizzare il cloud OneDrive o un'unità esterna per spostare i file su un nuovo computer con Windows 10. Per ottenere alcune delle stesse funzionalità di Trasferimento dati Windows, che è stato copiato automaticamente molte impostazioni e programmi di sistema, Microsoft consiglia di utilizzare un'utilità di terze parti come Laplink PCmover.