Hai appena ricevuto un nuovo PC o una nuova scheda video. Sei pronto per accenderlo e andare avanti, ma prima vuoi testare la potenza delle tue prestazioni grafiche. Ti consigliamo di analizzare la scheda video, chiamata anche unità di elaborazione grafica. Eseguendo il benchmark della tua GPU, puoi avere un'idea di quanto agevolmente funzionerà il tuo sistema e confrontare i tuoi risultati con computer con configurazioni simili per assicurarti che le cose funzionino come previsto. Tre strumenti popolari possono testare le prestazioni della tua scheda video in modi diversi.
-
3DMark è fondamentalmente lo standard nel benchmarking delle schede video. Offre un'interfaccia grafica molto semplice e molte opzioni semplificate per un facile confronto dei risultati con altri in tutto il mondo.
-
FurMark è un'alternativa completamente gratuita a 3DMark. Sebbene non offra la facilità di confronto e i grafici semplificati di 3DMark, presenta altri vantaggi. Puoi anche sottoporre a stress test la tua GPU per identificare possibili problemi con la scheda o il raffreddamento. Inoltre, può essere utilizzato per testare la stabilità di un overclock.
-
FRAPS è progettato per visualizzare il frame rate di un programma che sta attualmente accedendo alla tua scheda video. Questo strumento è particolarmente utile per i giocatori poiché consente di misurare istantaneamente l'impatto sulle prestazioni della regolazione delle impostazioni grafiche all'interno di un videogioco.
Video del giorno
3DMark

Credito immagine: Immagine per gentile concessione di Futuremark
Esegui il benchmark
Scarica l'ultima versione di 3DMark edizione di base. Le versioni a pagamento offrono alcuni test, metriche e funzionalità aggiuntivi, ma per l'utente domestico medio l'edizione di base è più che sufficiente.
Eseguire il programma e viene visualizzata la schermata di selezione del test. Il programma fornisce test ottimizzati per laptop o PC di fascia bassa, PC di fascia media e PC ad alte prestazioni. Seleziona il test che ritieni più adatto al tuo PC. Siediti e lascia che il test venga completato. Assicurati di essere connesso a Internet per visualizzare i risultati.
Cosa cercare
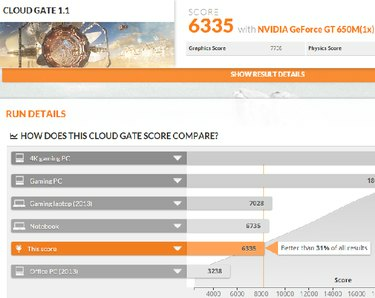
Credito immagine: Immagine per gentile concessione di 3DMark
I risultati si aprono nel browser Internet predefinito, visualizzando un punteggio e la possibilità di confrontare i risultati con quelli di altre persone con GPU e configurazioni PC simili. Puoi anche vedere i dati per i tuoi fotogrammi al secondo medi in ogni fase del test e i singoli punteggi grafici e fisici. Vuoi che i tuoi punteggi siano simili a quelli di persone con configurazioni simili. In caso contrario, potrebbe essere necessario eseguire alcune operazioni di risoluzione dei problemi.
Hai anche la possibilità di creare un account e salvare i risultati per il confronto. Questo è utile se aggiorni spesso la tua scheda video in modo da poter vedere come la nuova scheda si accumula con il tuo vecchio hardware.
FurMark

Credito immagine: Immagine per gentile concessione di Geeks3D
Esegui il test
Scarica e installa l'ultima versione di FurMark ed eseguire il programma. Per scopi di test delle prestazioni, scegli uno dei preset di benchmark sulla destra. Il preset 1080 viene eseguito con una risoluzione 1920 per 1080 e il preset 720 esegue il test con una risoluzione 1280 per 720. L'impatto sulla GPU è maggiore nel test preimpostato 1080.
Ai fini dello stress test della tua scheda per verificare la stabilità o altri problemi, seleziona una risoluzione e altre opzioni a sinistra, quindi fai clic su Prova di stress GPU pulsante.
Cosa cercare
Per il benchmarking, una volta completato il test, ti viene assegnato un punteggio. Per vedere la guida al confronto, fai clic sul pulsante Confronta il tuo punteggio nella schermata dei risultati o nel menu principale. Trova il grafico per la risoluzione preimpostata scelta. Trova la tua scheda video o una scheda simile, quindi confronta il tuo punteggio con un punteggio previsto. I tuoi risultati dovrebbero essere simili.
Per lo stress test, vuoi guardare la temperatura nella parte inferiore sinistra della schermata del test. Se la tua GPU supera circa i 90°C, potrebbe indicare un problema con il raffreddamento della tua scheda video.
Fai anche attenzione agli arresti anomali improvvisi, sia del test che dell'intero PC. L'arresto anomalo può anche indicare un problema con la scheda video.
In entrambi i test, dovresti scansionare l'immagine durante il test alla ricerca di piccole scatole nere chiamate artefatti. Questi artefatti sono indicativi di un problema con la tua scheda video. Se hai overcloccato la tua scheda video, potrebbe indicare impostazioni di overclock scadenti. In caso contrario, potrebbe esserci un problema hardware.
Avvertimento
Se la tua scheda video supera i 90°C in qualsiasi momento durante un test, annulla immediatamente il test. Rischi di danneggiare la tua scheda video permettendole di funzionare al di sopra di quella temperatura per lunghi periodi di tempo.
FRAPS

Credito immagine: Immagine per gentile concessione di Beepa
Esegui il programma
Per eseguire FRAPS, basta scaricare e installare il programma. Apri il programma e FRAPS si attiva automaticamente. A questo punto, puoi semplicemente ridurre a icona la finestra.
Esegui l'applicazione che desideri testare. La frequenza dei fotogrammi viene visualizzata nell'angolo dello schermo. Attiva e disattiva il display in qualsiasi momento premendo il tasto F12 sulla tastiera.
Cosa cercare
FRAPS misura solo la frequenza dei fotogrammi renderizzata in fotogrammi al secondo. Idealmente, per evitare rallentamenti in un videogioco, vuoi che i fotogrammi al secondo corrispondano almeno alla frequenza di aggiornamento del tuo monitor, che nella maggior parte dei casi è 60 FPS.
Osservando la frequenza dei fotogrammi mentre regoli le impostazioni grafiche di gioco, puoi vedere rapidamente quali impostazioni ti offrono le migliori prestazioni in tutte le situazioni del gioco.




