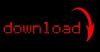Scopri come creare un interessante effetto PowerPoint per attirare l'attenzione del pubblico.
Invece di creare una presentazione noiosa e noiosa con diapositive insignificanti che non mostrano personalità, puoi creare presentazioni uniche nel loro genere che attirano l'attenzione utilizzando il tema del testo scorrevole di Star Wars. Usa questo effetto per intrattenere le persone che guardano la tua presentazione e attirare l'attenzione sulla tua presentazione. L'impostazione di una presentazione per includere il testo scorrevole di Star Wars nella scelta delle parole richiede poche competenze informatiche e un tempo minimo.
Passo 1
Scegli una fotografia del cielo notturno stellato da utilizzare come sfondo per le diapositive di PowerPoint. Per fare ciò, puoi scattare tu stesso la foto o trovarne una online da utilizzare come sfondo.
Video del giorno
Passo 2
Apri il programma PowerPoint sul tuo computer e seleziona una nuova presentazione vuota per iniziare.
Passaggio 3
Cambia il layout della prima diapositiva in una diapositiva vuota con solo uno sfondo notturno stellato. Per fare ciò, fai clic sulla scheda "Formato" seguita dalla parola "Layout diapositiva" dal menu a discesa. Sotto le opzioni "Layout dei contenuti", scegli la diapositiva completamente vuota per la tua prima diapositiva.
Passaggio 4
Torna alla scheda "Formato" per inserire lo sfondo stellato sulla diapositiva. Scorri verso il basso e fai clic sull'opzione "Sfondo diapositiva" nel menu a discesa. Quando viene visualizzata la piccola finestra pop-up, fai clic sul menu di scorrimento vuoto e fai clic sul pulsante "Effetti di riempimento".
Passaggio 5
Passa alla scheda "Immagine" nella parte superiore della finestra pop-up successiva. Questo ti permetterà di inserire lo sfondo stellato per la diapositiva. In questa scheda, fai clic su "Seleziona immagine" in cui dovrai individuare il file di sfondo della stella sul tuo computer.
Passaggio 6
Inserisci l'immagine nella presentazione PowerPoint e fai clic su "OK" nella pagina di conferma. Quando torni alla finestra pop-up più piccola, fai clic sul pulsante "Applica" per modificare lo sfondo della scena notturna stellata.
Passaggio 7
Fare clic sulla scheda "Inserisci" nella parte superiore della finestra di PowerPoint e individuare la "Casella di testo" nel menu a discesa. Fare clic su questa opzione e disegnare la casella di testo sulla diapositiva altrimenti vuota.
Passaggio 8
Digita il messaggio che hai scelto nella casella di testo. Evidenzia il messaggio digitato e modifica lo stile e il colore del carattere come desiderato. Puoi utilizzare la tua scelta di stile di carattere in una tonalità gialla o scaricare il carattere esatto utilizzato nei film di Star Wars. Puoi anche regolare la dimensione della casella di testo e la dimensione del carattere in questo momento. Per apportare queste modifiche al carattere, vai alla scheda "Formato" e individua "Carattere" nel menu a discesa.
Passaggio 9
Centrare la casella di testo al centro della diapositiva. Per rendere l'effetto davvero simile a Star Wars, devi centrare la casella di testo. Tuttavia, puoi anche scegliere di posizionare la casella di testo su un lato anziché al centro.
Passaggio 10
Fare clic con il pulsante destro del mouse sulla casella di testo e individuare il pulsante "Animazione personalizzata" nel menu visualizzato. Nel seguente menu a comparsa, premi il pulsante nella parte superiore dello schermo che dice "Aggiungi effetto".
Passaggio 11
Individua l'effetto "Crediti" sulle animazioni "Ingresso" e imposta la casella di testo per accedere allo schermo scorrendo verso l'alto dalla parte inferiore dello schermo e scomparendo nella parte superiore della diapositiva. Selezionare "OK" per tornare alla finestra "Animazione personalizzata".
Passaggio 12
Spostare l'animazione dei crediti della casella di testo all'inizio dell'ordine dell'animazione facendo clic sull'animazione del testo nell'elenco e utilizzando le frecce per spostare l'animazione in alto. Mentre si fa clic su questa animazione, è possibile regolare l'ora di inizio, le proprietà e la velocità di scorrimento. Inoltre puoi usare il pulsante "Opzioni effetti" per controllare come l'effetto si avvia e si ferma. Conferma le modifiche al termine.
Passaggio 13
Fare clic sulla scheda "Presentazione" nella parte superiore della schermata di PowerPoint e fare nuovamente clic sull'opzione "Visualizza presentazione". Guarda la presentazione e regola se necessario rivisitando le schede di prima.
Cose di cui avrai bisogno
Computer
Software Microsoft PowerPoint
Consiglio
Puoi personalizzare ulteriormente la tua presentazione e aggiungere più diapositive come desideri. Per aggiungere più effetto alla presentazione, puoi anche aggiungere musica o il tema di Star Wars alla presentazione; assicurati solo di dare credito per tutta la musica che usi nella presentazione.