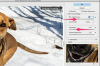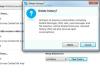Il formato 7z è una forma di compressione dei file progettata per ridurre le dimensioni di un file di grandi dimensioni, per una memorizzazione o condivisione più semplice. Al momento della pubblicazione, Windows non dispone del supporto integrato per il formato 7z come il formato ZIP. Per decomprimere e aprire i file 7z, è necessario un programma separato progettato per gestirli.
Software necessario
7Zip è generalmente lo standard, poiché è stato il primo programma 7z e scritto dal creatore del formato 7z per la decompressione dei file 7z. WinRar e WinZip sono alternative affidabili che coprono più tipi di file rispetto a 7Zip. 7Zip è, tuttavia, l'unica scelta completamente libera dei tre.
Video del giorno
Decompressione tasto destro
Con ciascuna delle app di decompressione descritte sopra, il menu di scelta rapida ottiene alcune nuove opzioni progettate per rendere la decompressione più comoda. Tutte le opzioni 7Zip e WinZip sono elencate rispettivamente nei menu a comparsa 7Zip e WinZip, mentre le opzioni WinRAR vengono aggiunte direttamente al menu di scelta rapida. Ognuna di queste opzioni funziona in modo leggermente diverso, come segue:
Apri archivio è un'opzione solo 7Zip che avvia una finestra di quell'app e apre il file ma non estrae il file.
Apri con WinRAR è un'opzione solo per WinRAR che funziona allo stesso modo di Apri archivio per 7Zip.
WinZip non ha un'opzione di clic destro paragonabile a Apri archivio o Apri con WinRAR.
Estrai i file... apre il file con l'utilità di estrazione file, offrendo opzioni su dove salvare il file e come estrarlo. Questa opzione è disponibile con tutte e tre le app.
Estrarre qui estrae immediatamente tutti i file nella stessa cartella del file 7z. Questa opzione è disponibile con tutte e tre le app.
Estrai in seguito dal nome del file e da una barra crea immediatamente una nuova cartella con quel nome ed estrae tutti i file in quella cartella. Ad esempio, se il nome del file è Campione, allora questa opzione apparirà come Estrai in campione. Questa opzione è disponibile con tutte e tre le app.
Decompressione in-app
Il metodo di decompressione di ogni app all'interno della finestra dell'app è leggermente diverso.
Per 7Zip, fai clic con il pulsante destro del mouse sul file e seleziona Apri archivio, quindi seleziona i file che desideri decomprimere. Clicca il Estratto quindi digitare il percorso per la cartella di destinazione del file, se lo si desidera, altrimenti viene creata una nuova cartella contenente i file nella stessa posizione del file 7z. Clic ok e attendi che il file finisca di estrarre.
Per WinRAR, fare clic con il pulsante destro del mouse sul file e selezionare Apri con WinRAR, quindi seleziona i file che desideri decomprimere. Clic Estrai in e inserisci il percorso del file per la posizione di destinazione, se lo desideri, quindi fai clic su ok.
Per WinZip, avvia WinZip e fai clic su File, seguito da Apri (da PC/Cloud). Imposta il menu a discesa su Tutti gli archivi, quindi trova e seleziona il file e fai clic su Aprire. Seleziona i file che desideri estrarre utilizzando le caselle di controllo, quindi fai clic su Decomprimi i file selezionati seguito da decomprimere.
Consigli utili
I file compressi nel formato 7z possono essere crittografati per una maggiore sicurezza o suddivisi in più parti per facilitarne la condivisione. Ciò crea potenzialmente alcuni ostacoli quando ricevi questi file da un sito Web o da un'altra persona.
Per sbloccare i file crittografati, inserisci la password quando richiesto durante la decompressione. Le password sono specifiche per caso, quindi assicurati che il capslock non sia attivato.
Per decomprimere un file suddiviso in più parti, inizia decomprimendo il primo pezzo del file e assicurati che tutti i pezzi successivi siano nella stessa cartella. Il primo pezzo è solitamente distinguibile dagli altri per la sua estensione del file, che aggiunge .001. Ad esempio, il primo pezzo di un archivio smembrato chiamato Campione sarebbe Campione.7z.001.