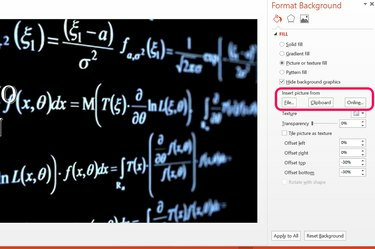
Utilizzare il menu Formato sfondo per sostituire un'immagine di sfondo.
Credito immagine: Schermata per gentile concessione di Microsoft.
Se non riesci a spostare o modificare la grafica in una diapositiva di PowerPoint 2013, la causa è quasi sempre una delle due cose. Innanzitutto, la grafica potrebbe essere stata aggiunta alla diapositiva master della presentazione, il che significa che devi andare alla diapositiva master per modificarli. La seconda possibilità è che la grafica sia stata incorporata nello sfondo della diapositiva. In questo caso, puoi nascondere o modificare la grafica aprendo le proprietà dello sfondo della diapositiva.
Accesso alla grafica della diapositiva master
Passo 1
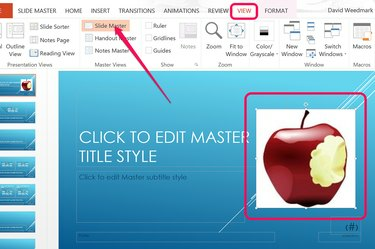
Seleziona "Schema diapositiva" nella barra multifunzione Visualizza.
Credito immagine: Schermata per gentile concessione di Microsoft.
Seleziona la diapositiva di PowerPoint che desideri modificare. Fare clic sulla scheda "Visualizza" e selezionare l'icona "Schema diapositiva" nella barra multifunzione. PowerPoint ti porta direttamente al master che è stato applicato alla diapositiva selezionata. Fare clic sul grafico per selezionarlo. Se non puoi selezionare l'immagine nel master, è incorporata nello sfondo del master. Se l'immagine non viene visualizzata nel master, è sullo sfondo della diapositiva.
Video del giorno
Per rimuovere l'immagine dal master in modo da poterla modificare sulla tua diapositiva, fai clic sull'immagine e premi "Ctrl-X" per tagliarla. Hai anche la possibilità di modificare la grafica nella diapositiva master, come spostarla o ridimensionarla qui. Tutte le modifiche apportate al master vengono applicate a tutte le diapositive che utilizzano quel master nella presentazione.
Passo 2

Fare clic su "Normale" nella barra multifunzione Visualizza.
Credito immagine: Schermata per gentile concessione di Microsoft.
Fare nuovamente clic sul menu "Visualizza". Seleziona l'icona "Normale" all'estremità sinistra della barra multifunzione per tornare alla tua diapositiva.
Passaggio 3
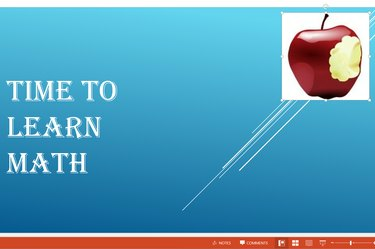
Incolla e modifica l'immagine della diapositiva.
Credito immagine: Schermata per gentile concessione di Microsoft.
Premi "Ctrl-V" per incollare l'immagine nella diapositiva. Ora puoi modificare la grafica secondo necessità.
Accesso alla grafica di sfondo
Passo 1

Fare clic con il pulsante destro del mouse sulla diapositiva e selezionare "Formato sfondo".
Credito immagine: Schermata per gentile concessione di Microsoft.
Fare clic con il pulsante destro del mouse su un elemento grafico che non è possibile modificare in una diapositiva. Potrebbe trovarsi in una diapositiva su cui stai lavorando o nella diapositiva master. Seleziona l'opzione "Formato sfondo" nel menu a discesa. Il menu Formato sfondo viene visualizzato sul lato destro della finestra.
Passo 2
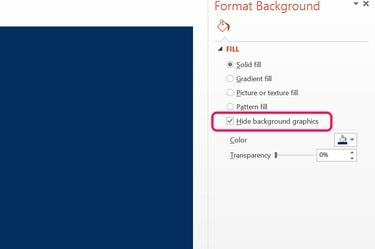
Fai clic su "Nascondi grafica di sfondo".
Credito immagine: Schermata per gentile concessione di Microsoft.
Fare clic sull'opzione "Nascondi grafica di sfondo". Una volta nascosta la grafica, puoi chiudere il menu Formato e continuare a lavorare sulla diapositiva o sostituire lo sfondo.
Passaggio 3
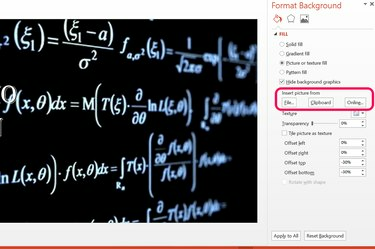
Un'immagine inserita come nuovo sfondo.
Credito immagine: Schermata per gentile concessione di Microsoft.
Seleziona un riempimento solido, sfumato o a motivo per creare un nuovo sfondo utilizzando le opzioni nel menu Formato sfondo.
Per utilizzare un'immagine come sfondo, fai clic sull'opzione "Riempimento immagine o trama". Fare clic sul pulsante "File" per aggiungere un'immagine dal computer. Fai clic sul pulsante "Appunti" per aggiungere un'immagine che hai copiato negli appunti del tuo computer. Per cercare un'immagine online, fare clic sul pulsante "Online". Una volta inserita, puoi modificare la trasparenza dell'immagine o spostarla da qualsiasi bordo della diapositiva utilizzando le opzioni fornite.


