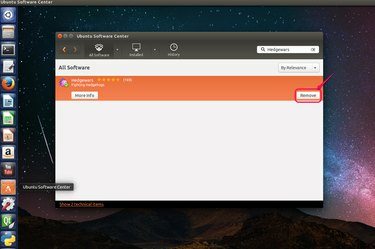
Disinstalla le applicazioni in Ubuntu Software Center.
Credito immagine: Per gentile concessione di Ubuntu
Disinstallazione delle applicazioni in Ubuntu differisce dalla disinstallazione delle applicazioni dai sistemi Windows poiché i file di installazione per le applicazioni Linux sono tutti pacchetti. A seconda del tipo e delle dimensioni dell'applicazione, esistono diversi metodi per disinstallare le applicazioni. Puoi usare il Centro Software Ubuntu per rimuovere semplici applicazioni. Puoi anche contrassegnare le applicazioni che hanno diversi componenti aggiuntivi per la rimozione completa in Gestore pacchetti Synaptic per rimuovere tutti i relativi pacchetti. Ultimo ma non meno importante, digitando le righe di comando nel terminale è un'altra opzione per disinstallare le applicazioni.
Disinstalla applicazioni in Ubuntu Software Center
Passo 1

Digita il nome dell'applicazione che desideri disinstallare.
Credito immagine: Per gentile concessione di Ubuntu
Apri Ubuntu Software Center dalla barra laterale. Digita il nome dell'applicazione che desideri disinstallare nella casella di ricerca.
Video del giorno
Passo 2

Fare clic su "Rimuovi" per disinstallare l'applicazione.
Credito immagine: Per gentile concessione di Ubuntu
Fare clic sull'applicazione visualizzata nell'elenco dei risultati. Conferma che si tratta dell'applicazione che desideri rimuovere e fai clic su "Rimuovi".
Passaggio 3
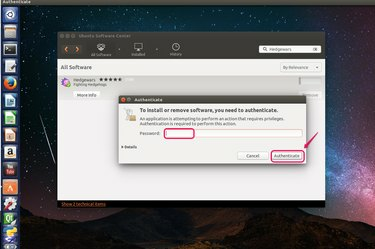
Digita la tua password.
Credito immagine: Per gentile concessione di Ubuntu
Digita la password di accesso nella finestra di dialogo per autenticare la tua identità.
Passaggio 4

Controlla lo stato.
Credito immagine: Per gentile concessione di Ubuntu
Fare clic sulla scheda "Progress" nella barra dei menu per verificare lo stato della disinstallazione. La barra di avanzamento mostra quando l'attività è terminata.
Disinstalla le applicazioni in Synaptic Package Manager
Passo 1
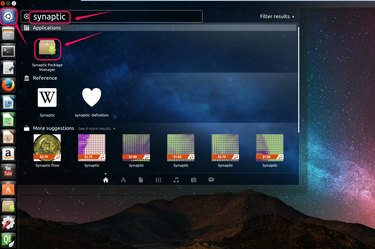
Digita "Synaptic" senza le virgolette in Ubuntu Unity.
Credito immagine: Per gentile concessione di Ubuntu
Apri Ubuntu Unity facendo clic sull'icona di Ubuntu nella parte superiore della barra laterale. Digita "Synaptic" senza le virgolette nella casella di ricerca e fai clic sull'icona per aprirlo.
Passo 2
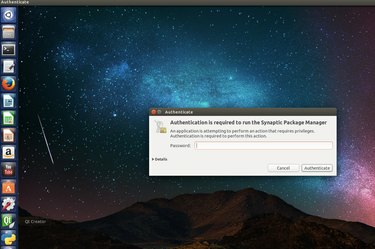
Digita la tua password.
Credito immagine: Per gentile concessione di Ubuntu
Digita la password di accesso per autenticare la tua identità.
Passaggio 3

Digita il nome dell'applicazione nel "Filtro rapido".
Credito immagine: Per gentile concessione di Ubuntu
Digita il nome dell'applicazione che desideri disinstallare nel "Filtro rapido". Controlla i risultati della ricerca elencati sotto il filtro e individua l'applicazione che desideri rimuovere completamente. Ad esempio, digita "vlc" senza le virgolette e trova l'applicazione VLC media player.
Passaggio 4

Scegli "Segna per rimozione completa".
Credito immagine: Per gentile concessione di Ubuntu
Fare clic con il pulsante destro del mouse sull'applicazione che deve essere disinstallata e selezionare "Segna per rimozione completa" dall'elenco a discesa.
Passaggio 5

Fai clic su "Applica".
Credito immagine: Per gentile concessione di Ubuntu
Fare clic su "Applica" nella barra dei menu ed eseguire il processo.
Passaggio 6
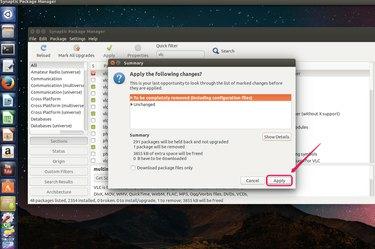
Fare clic su "Applica" per confermare la rimozione.
Credito immagine: Per gentile concessione di Ubuntu
Fare clic sul pulsante "Applica" nella finestra di dialogo per confermare la rimozione dell'applicazione. Puoi fare clic su "Mostra dettagli" per visualizzare le informazioni su tutti i pacchetti rimossi.
Passaggio 7
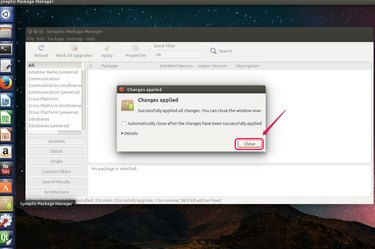
Fare clic su "Chiudi".
Credito immagine: Per gentile concessione di Ubuntu
Fare clic su "Chiudi" per completare l'attività.
Consiglio
apt-get è lo strumento da riga di comando utilizzato per aggiungere e rimuovere pacchetti. Digita la seguente sintassi nel terminale:
sudo apt-get remove "nome pacchetto"
senza le virgolette dove "nome pacchetto" è il nome del pacchetto dell'applicazione che si desidera disinstallare. Ti verrà chiesto di inserire la tua password e digitare "Sì" senza le virgolette per confermare la rimozione dell'applicazione.
Avvertimento
Prima di confermare una rimozione completa in Synaptic Package Manager, dovresti controlla tutti i pacchetti che verrà eliminato nella sezione "Mostra dettagli". Se trovi che alcuni pacchetti che desideri conservare sono stati contrassegnati per la rimozione, non utilizzare lo strumento di rimozione completo. Invece, elimina manualmente ogni pacchetto indesiderato separatamente.


