Composto solo da punti o piccole linee, un effetto puntinato può aggiungere un aspetto classico a quasi tutti i ritratti. Mentre i ritratti punteggiati sono meglio disegnati a mano, come il metodo usato per i ritratti su cartamoneta e i ritratti usati al giornale di Wall Street, puoi ottenere un buon risultato usando a Filtro grano puntinato in Adobe Photoshop CC.
Preparare la foto
Apri una foto ritratto di alta qualità in Photoshop. Gli sfondi pieni non funzionano bene per la punteggiatura, quindi se lo sfondo non è di un semplice colore chiaro, rimuovi lo sfondo prima di procedere.
Video del giorno
Cambia la foto in bianco e nero facendo clic su Immagine menu, selezionando Regolazioni e cliccando Nero bianco. Se necessario, regola i dispositivi di scorrimento per rendere lo sfondo il più bianco possibile senza disturbare il viso della persona. Ad esempio, se lo sfondo era blu, trascina il Blu cursore leggermente a sinistra per renderlo bianco. Clic ok.

Nella maggior parte dei casi, le opzioni in bianco e nero predefinite dovrebbero funzionare correttamente.
Credito immagine: Schermata per gentile concessione di Adobe.
Duplica il Livello di sfondo nel pannello Livelli trascinandolo sul Nuovo strato icona. Nascondi il Livello di sfondo facendo clic sulla sua Occhio icona. Puoi utilizzare il livello nascosto in un secondo momento nel caso in cui sia necessario eseguire la punteggiatura una seconda volta.

Crea una copia del livello Sfondo
Credito immagine: Schermata per gentile concessione di Adobe.
Clicca il Immagine menu, selezionare Regolazioni e aumentare il Luminosità e Contrasto per rendere nitidi i dettagli.

In questo esempio, la Luminosità è impostata su 29 e il Contrasto su 37.
Credito immagine: Schermata per gentile concessione di Adobe.
Selezionare Sfocatura dal Filtro menu e fare clic su Sfocatura superficie. Aggiungi solo un po' di sfocatura per appianare l'immagine.
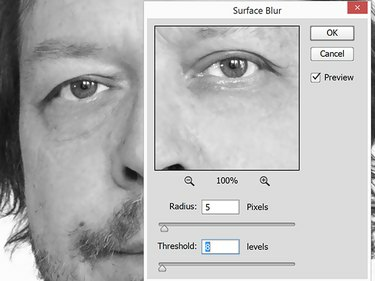
Qui, i filtri Surface Blur Radius e Threshold sono rispettivamente a 5 e 8.
Credito immagine: Schermata per gentile concessione di Adobe.
Invertire la foto premendo Ctrl-I, o facendo clic su Regolazioni sotto il Immagine menu e selezionando Invertire. La foto dovrebbe ora apparire come un vecchio negativo su pellicola.
Applicare lo Stipple
Apri il Galleria dei filtri sotto il Filtro menù. Clic Struttura e quindi fare clic su Grano miniatura. Cambiare il Tipo di grano a punteggiato.
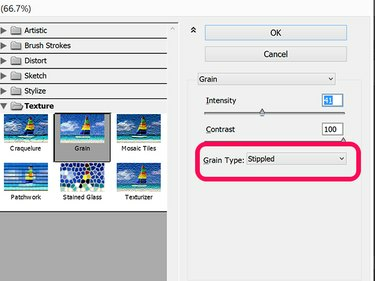
L'uso di un contrasto di 100 fa sembrare un ritratto un poster di Che Guevara.
Credito immagine: Schermata per gentile concessione di Adobe.
Inizia spostando il Intensità e Contrasto i cursori al centro e quindi regolarli secondo necessità. Ingrandisci e rimpicciolisci l'immagine di anteprima per essere certo di ottenere l'effetto desiderato. Clic ok.

In questo esempio, un'intensità di 43 e un contrasto di 46 funzionano meglio.
Credito immagine: Schermata per gentile concessione di Adobe.
Ingrandisci la foto di 3000 percento in modo da poter vedere i singoli pixel e quindi aprire Gamma di colori dal Selezionare menù. Fare clic su un quadrato chiaro e regolare il sfocatura a circa 100. Clic ok. premere Eliminare per rimuovere tutti i pixel chiari e restituire il Ingrandisci alla normalità.

La sfocatura è impostata su 103 in questo esempio.
Credito immagine: Schermata per gentile concessione di Adobe.
Selezionare Invertire dal Selezionare menu per selezionare tutti i pixel scuri. Apri il Immagine menu Luminosità/contrasto opzione. Diminuire il Luminosità cursore su -150 e aumentare il Contrasto a 100. Clic ok.

Un colore scuro e ad alto contrasto rimuove i pixel grigi.
Credito immagine: Schermata per gentile concessione di Adobe.
Ingrandisci e riduci per esaminare la grana che crea l'effetto puntinato.

Ingrandire un occhio per mostrare il ritratto punteggiato.
Credito immagine: Schermata per gentile concessione di Adobe.
Il ritratto è ora completamente puntinato. La prima volta che lo fai, potresti non ottenere il risultato desiderato. Puoi usare il Storia pannello -- disponibile sotto il Finestra menu -- per tornare indietro e ricominciare, oppure eliminare il livello corrente e utilizzare il nascosto Sfondo strato per ricominciare.




