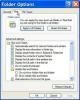Se appiattisci un documento o unisci livelli in Adobe Photoshop CC, ci sono un paio di modi per separarli di nuovo: usa i comandi Annulla o il pannello Cronologia. Una volta riportato il progetto nel modo in cui ne hai bisogno, ci sono due alternative per gestire i livelli dovresti dare un'occhiata, che ti offre molti dei vantaggi dell'unione, senza dover separare i livelli in seguito.
Utilizzo dei comandi di annullamento
Se non hai apportato altre modifiche a un progetto Photoshop dopo aver unito i livelli, puoi annullare l'unione dal menu Modifica. Selezionare Annulla unione o Annulla Appiattimento, a seconda dell'attività eseguita. In alternativa, basta premere Ctrl-Z, per annullare l'ultima azione eseguita.
Video del giorno
Se hai eseguito altre azioni sul file dall'ultima volta che hai unito i livelli, puoi ripercorrere i tuoi passaggi premendo Alt-Ctrl-Z, o selezionando Passo indietro dal Modificare menu, più volte. Tieni d'occhio il pannello Livelli per vedere quando i livelli vengono riportati allo stato non unito. Tieni presente che perdi tutto il lavoro svolto dopo l'unione.

Credito immagine: Schermata per gentile concessione di Adobe.
Utilizzo del pannello Cronologia
Il pannello Cronologia di Photoshop è come un wormhole per i grafici. Invece di tornare noiosamente indietro un passo alla volta, apri il Storia pannello dal finestre menu e quindi fare clic sullo stato appena prima di unire i livelli. Tieni presente che perderai tutto il lavoro svolto dall'unione.
Il pannello Cronologia funziona solo per le azioni che hai completato nella sessione corrente di Photoshop. Se chiudi Photoshop e apri un file salvato, non ti darà accesso a tutto ciò che hai fatto nell'ultima sessione.

Credito immagine: Schermata per gentile concessione di Adobe.
Consiglio
Se hai cambiato altri livelli dopo l'unione, c'è una via di fuga segreta che puoi usare per salvarli prima di tornare indietro nel tempo con il pannello Cronologia. Fare clic con il pulsante destro del mouse su qualsiasi livello nel pannello Livelli, selezionare Duplicare e poi seleziona Nuovo. Questo esporta il livello così com'è ora in una nuova finestra di Photoshop. Dopo essere tornato alla versione pre-unita del file corrente, utilizza l'opzione Duplica nella nuova finestra per riportare i livelli nel progetto.
Alternative all'unione o all'appiattimento
Ogni volta che vuoi unire due o più livelli, puoi farlo senza doverli separare di nuovo in seguito. Due buone alternative sono utilizzare le cartelle o creare un nuovo livello unito.
Raggruppa invece di Unisci
Raggruppare i livelli in una cartella offre molti dei vantaggi dell'unione mantenendo intatto ogni livello. Ctrl-clic raggruppare ogni livello nel pannello Livelli, quindi fare clic su Cartella icona. Questo mette i livelli in un'unica cartella, che puoi spostare su e giù nel pannello Livelli e modificare allo stesso tempo.
Per lavorare su un solo livello nella cartella, fare clic su Freccia accanto alla cartella, quindi seleziona quel livello. Per rimuovere un livello da una cartella, trascinalo fuori.

Credito immagine: Schermata per gentile concessione di Adobe.
Unisci in un nuovo livello
Photoshop ha un scorciatoia da tastiera che unisce tutto il contenuto visibile in un nuovo livello senza influenzare i livelli sottostanti.
- Clicca il Occhio accanto a tutti i livelli che non vuoi unire per nasconderli.
- premere Ctrl-Alt-Maiusc-E. Viene visualizzato un nuovo livello con il contenuto unito. Gli utenti Mac possono premere Comando-Opzione-Maiuscole-E.
- Clicca il Occhio icone per rendere nuovamente visibili i livelli nascosti.
- Clicca il Occhio icone accanto ai livelli che hai unito per nasconderli senza eliminarli dal file.

Credito immagine: Schermata per gentile concessione di Adobe.