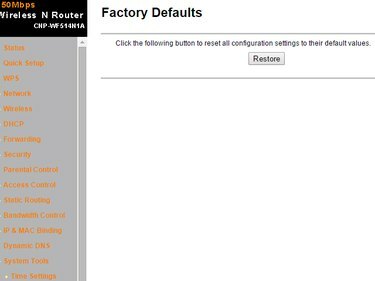
Le interfacce Web possono variare a seconda del produttore del router.
Credito immagine: Immagine per gentile concessione di Canyon
Ripristina il router utilizzando il Ripristina se non ricordi la password e non riesci ad accedere alla sua interfaccia utente Web. Se il router non funziona come dovrebbe e sospetti che alcune delle sue impostazioni possano essere la causa, ripristinalo dall'interfaccia Web; questo metodo funziona solo quando conosci il nome utente e la password. Perdi tutte le impostazioni e le personalizzazioni quando ripristini un router WiFi.
Passo 1
Reimpostare il router utilizzando il Ripristina se non riesci ad accedere alla sua interfaccia web. Individua il piccolo foro incassato sul retro del router: è etichettato Ripristina sulla maggior parte dei router. Inserisci una graffetta nel foro stenopeico e tieni premuto il Ripristina pulsante per 20 secondi. Se il ripristino ha esito positivo, le spie sulla parte anteriore del router iniziano a lampeggiare e quindi il router si riavvia.
Video del giorno
Passo 2

Per chiudere la finestra di dialogo Esegui, fare clic su Annulla.
Credito immagine: Immagine per gentile concessione di Microsoft
Se non hai accesso fisico al router ma conosci il nome utente e la password, reimpostali dall'interfaccia Web del router.
Assicurati che il router sia collegato al computer e che sia acceso. premere Windows-R per visualizzare la finestra di dialogo Esegui, digitare cmd in campo e premere accedere per avviare l'utilità del prompt dei comandi.
Passaggio 3
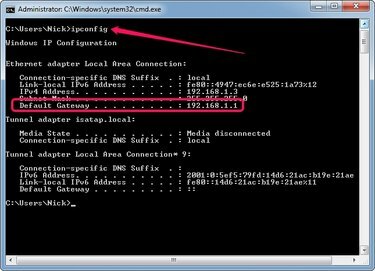
L'indirizzo IP assegnato al computer viene visualizzato nel campo Indirizzo IPv4.
Credito immagine: Immagine per gentile concessione di Microsoft
Tipo ipconfig nel prompt dei comandi e premere accedere per visualizzare informazioni dettagliate sulla rete. Individua il campo Gateway predefinito nella sezione Connessione alla rete locale e registra il indirizzo IP. È necessario utilizzare l'indirizzo IP corretto per accedere al router; i produttori di router utilizzano indirizzi IP diversi per le loro interfacce Web.
Passaggio 4
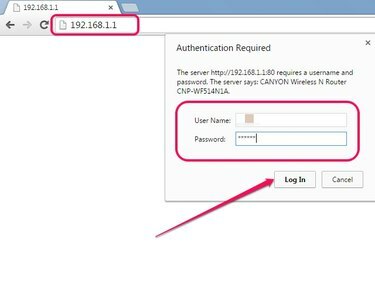
Tutti i router richiedono un nome utente e una password.
Credito immagine: Immagine per gentile concessione di Google
Digitare il indirizzo IP -- 192.168.1.1 o 192.168.0.1, per esempio -- nel campo Indirizzo del browser Web e premere accedere per accedere all'interfaccia Web del router. Digitare il nome utente e password nei campi appropriati quando il router richiede di fornire le informazioni di accesso e quindi fare clic su Accesso o ok.
Se non hai modificato il nome utente e la password del router, utilizza le informazioni di accesso predefinite. Il nome utente è di solito amministratore e la password è amministratore. In alcuni casi, il campo della password deve essere lasciato vuoto. Le informazioni di accesso sono disponibili nella documentazione fornita con il dispositivo o, in alcuni casi, sul retro del router.
Passaggio 5
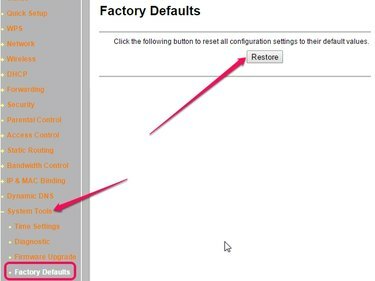
Alcuni router potrebbero non avere una sezione di ripristino.
Credito immagine: Immagine per gentile concessione di Canyon
Seleziona il Sistema o Strumenti di sistema sezione e quindi selezionare Impostazioni di fabbrica o Ripristina i valori predefiniti opzione. Clicca il Ristabilire o Ripristina impostazioni di fabbrica pulsante per ripristinare il router.
Clic sì o ok se il router ti avvisa che la procedura di reset ripristina tutte le impostazioni ai valori di fabbrica e cancella tutte le personalizzazioni. Le spie sulla parte anteriore del router iniziano a lampeggiare e quindi il router si riavvia.
Consiglio
Per riavviare il router manualmente, scollegare il cavo di alimentazione, attendere 30 secondi e quindi collegare il cavo.
Avvertimento
Dovrai ripristinare tutte le personalizzazioni effettuate poiché il ripristino del router ripristina tutte le impostazioni ai valori predefiniti di fabbrica e cancella tutte le personalizzazioni.




