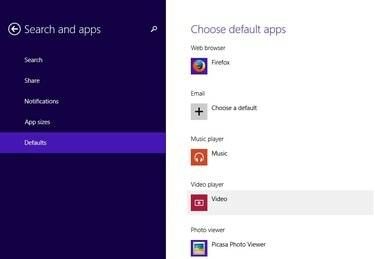
La schermata Programmi predefiniti in Windows 8.1.
Credito immagine: Immagine per gentile concessione di Google
Sebbene Picasa 3.9 non sia certificato per il funzionamento sul sistema operativo Windows 8.1, puoi installarlo e utilizzarlo senza problemi. Il visualizzatore di foto predefinito in Windows 8 è l'app Foto dell'interfaccia utente moderna, ma puoi configurare il sistema operativo del tuo computer per utilizzare il visualizzatore di foto di Picasa modificando le impostazioni predefinite dei programmi. Trovare le impostazioni predefinite dei programmi non è difficile, ma la procedura è diversa da Windows 7.
Installazione di Picasa in Windows 8.1
Passo 1

Fare clic sul pulsante Download nella pagina Web di Picasa.
Credito immagine: Immagine per gentile concessione di Google
Apri il Picasa Pagina Web e fare clic su Scarica Picasa pulsante. Sebbene Windows 8.1 non sia elencato tra i sistemi operativi supportati, puoi installarvi una copia completamente funzionante di Picasa.
Video del giorno
Passo 2
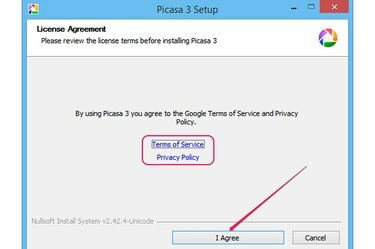
Il contratto di licenza e il pulsante Accetto.
Credito immagine: Immagine per gentile concessione di Google
Salva il file sul disco rigido e fai doppio clic per avviare la procedura guidata di installazione. Clic Concordo per accettare i Termini di servizio e l'Informativa sulla privacy. È possibile leggere i due documenti nel browser Web facendo clic su Termini di servizio e politica sulla riservatezza collegamenti.
Passaggio 3
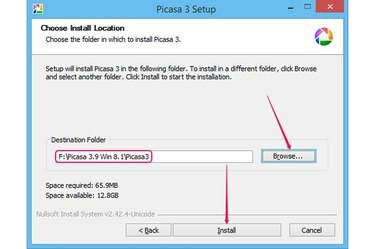
Seleziona una cartella di destinazione e quindi installa il software.
Credito immagine: Immagine per gentile concessione di Google
Clic Navigare e selezionare la cartella di destinazione. Picasa 3.9 richiede circa 70 MB di spazio libero su disco. Clic Installare per installare il programma su Windows 8.1. Di solito, Picasa 3.9 viene installato in meno di un minuto.
Passaggio 4
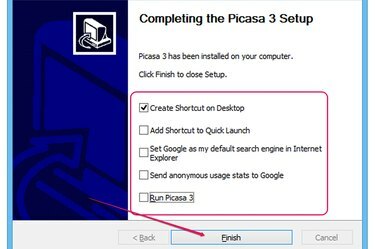
Personalizza le impostazioni e chiudi la procedura guidata.
Credito immagine: Immagine per gentile concessione di Google
Abilita o disabilita le varie opzioni nella finestra di dialogo Completamento dell'installazione di Picasa 3 selezionando o deselezionando le relative caselle. Non è necessario eseguire Picasa per impostarlo come visualizzatore di foto predefinito, quindi puoi tranquillamente deselezionare il Esegui Picasa 3 scatola. Clic Fine per chiudere la procedura guidata di installazione.
Se lasci il Invia statistiche di utilizzo anonime a Google opzione abilitata, Picasa invia le statistiche di utilizzo a Google per l'analisi.
Modifica del visualizzatore di foto predefinito
Passo 1
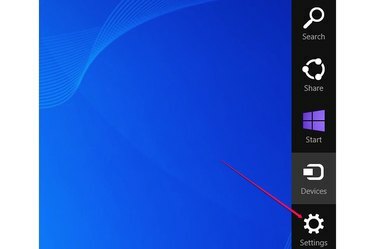
Fai clic sull'accesso alle impostazioni nella barra degli accessi.
Credito immagine: Immagine per gentile concessione di Microsoft
Spostare il puntatore del mouse dall'angolo in alto a destra dello schermo verso l'angolo in basso a destra per visualizzare il Barra degli incantesimi. In alternativa, premere Windows-C. Clicca il Impostazioni fascino.
Passo 2
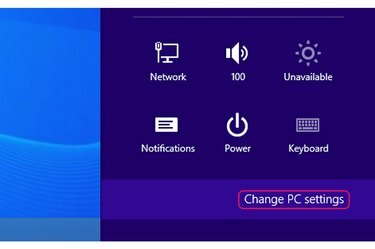
Fare clic sul pulsante Modifica impostazioni PC nella scheda Impostazioni.
Credito immagine: Immagine per gentile concessione di Microsoft
Clicca il Modifica le impostazioni del PC per aprire la schermata Impostazioni PC. Puoi accedere rapidamente ad altre impostazioni, come rete, volume, notifiche e impostazioni della tastiera, selezionando uno degli altri accessi.
Passaggio 3
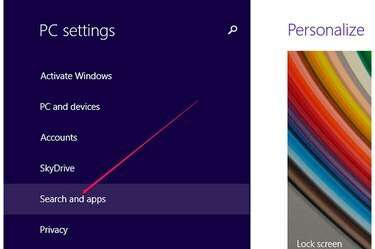
Visualizza le impostazioni di ricerca e app.
Credito immagine: Immagine per gentile concessione di Microsoft
Clic Ricerca e app nella schermata Impostazioni PC per visualizzare tutte le impostazioni relative alle app di Windows.
Passaggio 4
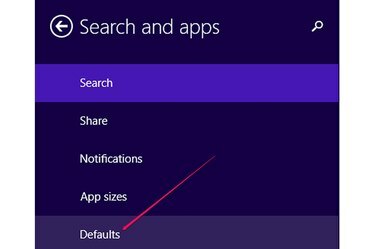
Visualizza i programmi predefiniti utilizzati da Windows.
Credito immagine: Immagine per gentile concessione di Google
Clic Predefiniti per visualizzare le app o i programmi predefiniti utilizzati da Windows per aprire vari tipi di file.
Passaggio 5
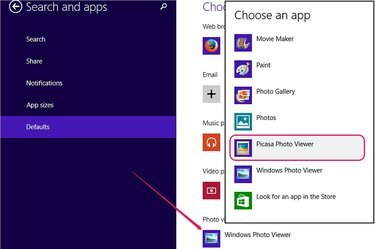
Imposta Picasa Photo Viewer come visualizzatore di foto predefinito.
Credito immagine: Immagine per gentile concessione di Microsoft
Fare clic sul programma predefinito nel Visualizzatore di foto sezione per visualizzare un elenco di programmi che possono aprire file di immagine. Selezionare Visualizzatore di foto Picasa dall'elenco per utilizzare Picasa come app predefinita per il visualizzatore di foto.
Passaggio 6
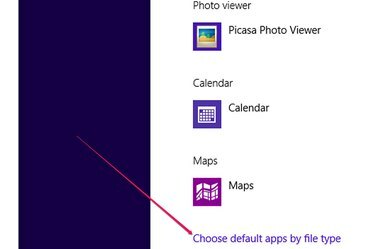
Il collegamento Scegli app predefinite per tipo di file.
Credito immagine: Immagine per gentile concessione di Microsoft
Facoltativamente, puoi scegliere di aprire solo tipi di file specifici con Picasa Photo Viewer facendo clic su Scegli le app predefinite per tipo di file collegamento.
Passaggio 7
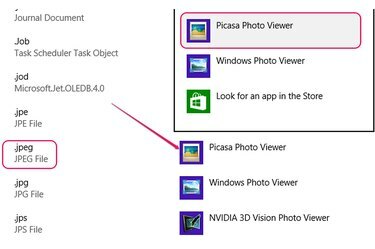
Seleziona un'app predefinita diversa per aprire i file JPEG.
Credito immagine: Immagine per gentile concessione di Microsoft
Per modificare l'app predefinita per un tipo di file, individuare l'estensione del file, fare clic sull'app predefinita e selezionare un programma diverso dall'elenco. Ad esempio, puoi aprire file JPEG con Picasa Photo Viewer, ma utilizzare l'app Foto per i file GIF.
Consiglio
Se disinstalli Picasa, Windows utilizza la successiva app disponibile per aprire le immagini, nella maggior parte dei casi il Visualizzatore foto di Windows.
Se non riesci a trovare Picasa Photo Viewer nell'elenco delle app disponibili, disinstalla completamente il programma, riavvia il computer e reinstalla il software.
In Windows 7, cambia il programma predefinito facendo clic sul pulsante Start, digitando "Imposta programmi predefiniti" e quindi facendo clic su "Imposta programmi predefiniti" per aprire il Pannello di controllo. Seleziona Picasa Photo Viewer dall'elenco dei programmi, quindi fai clic su "Imposta questo programma come predefinito".



