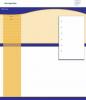Esistono diversi modi per bloccare il contenuto di un file PSD di Photoshop. Il blocco si riferisce alla protezione dalla modifica di determinati elementi di una composizione, in genere un livello o un gruppo di livelli. In genere, il motivo principale per bloccare gli elementi della composizione è proteggerli da modifiche indesiderate mentre si modifica qualcos'altro all'interno della composizione.
Livelli e gruppi di livelli
I livelli e i gruppi di livelli sono ciò che bloccherai nella maggior parte dei casi. Ci sono diverse opzioni per controllare come un livello è bloccato. Per proteggere totalmente il livello da qualsiasi modifica, bloccare completamente il livello è l'opzione migliore. Altrimenti, puoi bloccare la trasparenza, i pixel dell'immagine e/o la posizione del livello.
Video del giorno
Passo 1

Credito immagine: Immagine per gentile concessione di Adobe.
Seleziona i livelli o i gruppi di livelli desiderati dalla palette Livelli.
Consiglio
- Seleziona più livelli contigui selezionando il livello più in alto desiderato dall'elenco, tenendo premuto
Cambio, e facendo clic sul livello più in basso desiderato.
- Seleziona più livelli non contigui tenendo premuto Ctrl e facendo clic su ogni livello desiderato.
Passo 2
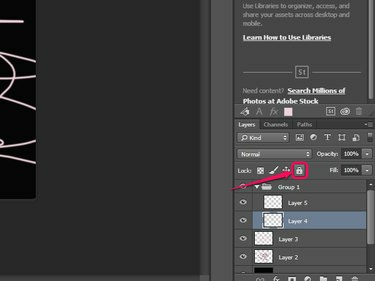
Credito immagine: Immagine per gentile concessione di Adobe.
Clicca il Blocca tutto dalle opzioni Blocca nella scheda Livelli per bloccare completamente il livello e impedire qualsiasi modifica.
Consiglio
Per bloccare completamente tutti i livelli selezionati, premere Ctrl-/ o seleziona Strato seguito da Blocca livelli dal menù.
Passaggio 3
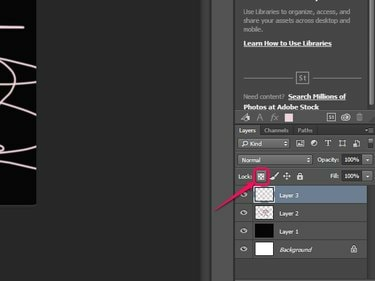
Credito immagine: Immagine per gentile concessione di Adobe.
Clicca il Blocca i pixel trasparenti per bloccare tutti i pixel trasparenti, impedendo modifiche ai pixel con un'opacità inferiore al 100%.
Passaggio 4
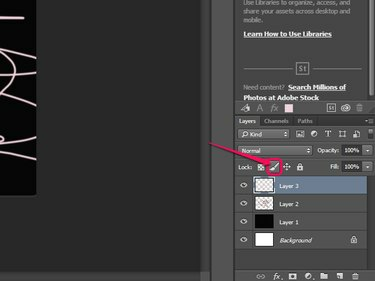
Credito immagine: Immagine per gentile concessione di Adobe.
Clicca il Blocca i pixel dell'immagine per bloccare solo i pixel e impedire modifiche quando si utilizzano gli strumenti di pittura.
Passaggio 5
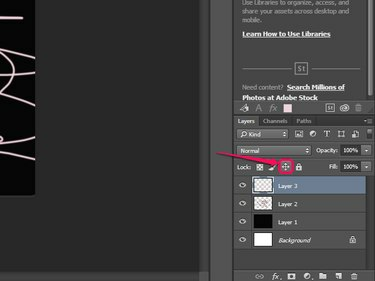
Credito immagine: Immagine per gentile concessione di Adobe.
Clicca il Posizione di blocco pulsante per impedire lo spostamento di tutti i pixel sul livello selezionato.
Consiglio
Per sbloccare rapidamente tutti i livelli tranne il livello Sfondo in qualsiasi momento, premere Ctrl-Alt-/.
Blocco fetta
Lo strumento Sezione di Photoshop può anche bloccare una composizione con sezioni. Lo strumento Sezione divide l'immagine o la composizione in sezioni più piccole o "sezioni", che puoi modificare singolarmente. A differenza dei livelli, le singole sezioni o le loro proprietà non possono essere bloccate: scegliendo l'opzione Blocco sezione si bloccano completamente tutte le sezioni.

Credito immagine: Immagine per gentile concessione di Adobe.
Per bloccare le sezioni, fare clic su Visualizzazione seguito da Blocca Fette. Seleziona nuovamente questa opzione in qualsiasi momento per sbloccare le sezioni.