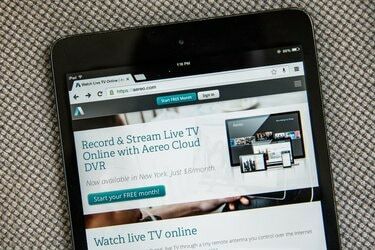
La configurazione dell'iPad è semplice e non richiede più iTunes
Credito immagine: Andrew Burton/Getty Images Notizie/Getty Images
Apple produce prodotti attraenti e facili da usare. Sebbene i clienti Apple di lunga data abbiano esperienza nell'attivazione di prodotti utilizzando iTunes su un computer, Apple offre un altro modo per gestire l'attivazione del prodotto con un ID Apple e iCloud dell'azienda servizio. Entrambi i metodi possono essere utilizzati per attivare un iPad.
Attiva il tuo iPad con iCloud
Passo 1
Accendi l'iPad. Vedrai una schermata di benvenuto con "Ciao" in più lingue. Fai scorrere il dito sul grafico "Scorri per impostare".
Video del giorno
Passo 2
Seleziona la tua lingua dal menu. Seleziona il tuo paese dall'elenco nella schermata successiva.
Passaggio 3
Attiva i servizi di localizzazione. La posizione GPS, la potenza del segnale del router Wi-Fi e la triangolazione della torre del telefono cellulare si combinano per localizzare il tuo iPad. Se sei preoccupato per la privacy, disattiva questa funzione in un secondo momento nell'app "Impostazioni". Tocca "Avanti" per continuare.
Passaggio 4
Seleziona la tua rete Wi-Fi dall'elenco delle reti e inserisci il nome utente e la password della rete. Non configurare un iPad su una rete non protetta. Se il tuo iPad dispone di servizi dati cellulari, puoi utilizzarli come connessione dati, anche se è meglio utilizzare una rete Wi-Fi, se disponibile. Una rete Wi-Fi non ha un limite di larghezza di banda dell'operatore e trasferisce i dati più velocemente di un piano dati cellulare. Tocca "Avanti" per continuare.
Passaggio 5
Seleziona l'opzione che funziona meglio per te nel menu successivo: se non disponi di un ID Apple esistente, seleziona "Configura come nuovo iPad". Se stai usando questo iPad per sostituirne uno esistente con del contenuto, seleziona "Ripristina da backup iCloud". Puoi ripristinare da un backup di iTunes se non hai ancora eseguito il backup su iCloud.
Passaggio 6
Crea un nuovo ID Apple, se necessario, inserendo la tua data di nascita, nome e indirizzo email. Inserisci il tuo ID Apple esistente se stai ripristinando da un backup iCloud o iTunes.
Passaggio 7
Leggi i termini e le condizioni. Fai clic su "Avanti" per continuare e seleziona "Sì" per utilizzare iCloud. Scegli tra le altre opzioni appropriate e tocca "Avanti".
Passaggio 8
Attiva l'opzione "Diagnostica e utilizzo" se desideri che Apple riceva dati di diagnostica sulle applicazioni che si bloccano e su come utilizzi il dispositivo.
Passaggio 9
Tocca "Inizia a usare iPad" per andare alla schermata Home. Il tuo iPad è stato attivato.
Attiva il tuo iPad tramite iTunes
Passo 1
Apri iTunes sul tuo computer e collega il tuo iPad con il cavo in dotazione.
Passo 2
Seleziona l'iPad; ti verranno fornite le opzioni per "Configura un nuovo iPad" o per "Ripristina backup". Se selezioni "Ripristina" Backup", iTunes trasferisce la playlist e i file multimediali esistenti sull'iPad, in base al backup di iTunes che hai effettuato scegliere.
Passaggio 3
Inserisci un nome per l'iPad nel campo fornito. Scegli dagli elenchi di opzioni sulla sincronizzazione di musica, app e altri media e fai clic su "Fine".
Passaggio 4
Scollega l'iPad dal computer. L'iPad ti chiederà di attivare la funzione Servizi di localizzazione, utilizzata da molte app per iPad, e ti verrà chiesto di selezionare una rete Wi-Fi. Dopo che il tuo iPad è in rete, crea un nuovo ID Apple o accedi con uno esistente. Ti verrà data la possibilità di utilizzare iCloud.
Consiglio
Il tuo provider di telefonia cellulare attiva un piano dati cellulare opzionale dell'iPad se il tuo iPad supporta le connessioni cellulari.




