
Esistono diversi metodi per salvare le immagini da una presentazione virtuale.
Durante la visualizzazione di una presentazione, potresti voler salvare immagini specifiche sul tuo computer. Indipendentemente dalla presentazione che stai utilizzando, esiste un metodo che si adatta meglio alla tua situazione. "File e salva con nome", "acquisizione dello schermo", "clic destro", "salva con nome" e "modifica pagina" sono tutti metodi che possono essere provati per salvare le immagini da una presentazione sul computer. Il risultato è una cartella in cui puoi salvare tutte le immagini della presentazione che ti piacciono.
Passo 1
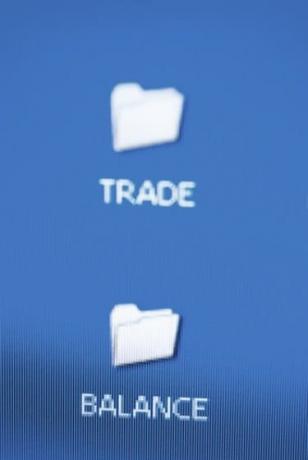
Crea una nuova cartella sul desktop in cui salvare le immagini della presentazione.
Crea una nuova cartella in cui salvare le tue immagini. Navigare sul desktop utilizzando la gestione di Windows (file system). Vai su "File", "Nuovo", "Cartella" e assegna un nome alla cartella, ad esempio "download di presentazioni".
Video del giorno
Passo 2

"Salva con nome" sul desktop salverà i file di immagine sul disco rigido.
Vai su "File", "Salva con nome" e assegna al file un nome che abbia a che fare con il contenuto dell'immagine. Questo metodo funziona solo se stai visualizzando una presentazione dall'interno di un'applicazione software non basata sul Web, come un programma che ti consente di sfogliare le immagini sulla tua fotocamera digitale o telefono cellulare.
Passaggio 3
Visualizza la tua immagine a schermo intero e cattura lo schermo facendo clic sul pulsante "Stampa schermo" sulla tastiera. Potrebbe essere necessario premere "Maiusc" e "Stampa schermo". Potresti non ricevere alcuna conferma che lo schermo sia stato stampato. Va bene. Vai al tuo software di manipolazione delle immagini, come Paint, e vai su "Modifica" e "Incolla". Vai su "File" e "Salva con nome" (.jpeg) per salvare il file sul disco rigido.
Passaggio 4
Visualizza la tua presentazione sul Web e fai clic con il pulsante destro del mouse sull'immagine. Questo metodo funziona con alcuni risultati di ricerca in Google Immagini, ma funziona anche con presentazioni non Flash sui siti web. Assegna un nome al file e salva nella cartella che hai creato sul desktop.
Passaggio 5
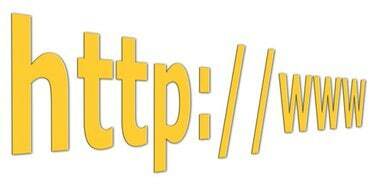
Il browser web Seamonkey consente la modifica delle pagine web.
Modifica pagina per ottenere la possibilità di selezionare l'immagine e copiare e incollare nei documenti nel software di manipolazione grafica. Per modificare la pagina, scaricare e installare il browser web Seamonkey, caricare l'URL in Seamonkey Navigator e vai su "File" e "Modifica". Quando la pagina viene caricata da modificare, l'immagine sarà resa disponibile per la copia e impasto.
Consiglio
Installa il plug-in Firebug per Firefox per ottenere il controllo completo sul contenuto dello schermo durante la navigazione online.
Se stai copiando immagini dalla tua fotocamera digitale o telefono, verifica se esiste un software per il tuo dispositivo che copierà automaticamente i file di immagine dalla presentazione.
Avvertimento
"Stampa schermo" potrebbe anche stampare le aree intorno all'immagine della presentazione, quindi dovrai ritagliare l'immagine nel tuo software di manipolazione delle immagini.




