
Premi "Abilita contenuto" per consentire l'aggiornamento dei link funzionanti.
Credito immagine: Immagine per gentile concessione di Microsoft
Normalmente, Excel 2010 e 2013 richiedono di aggiornare i collegamenti tra le cartelle di lavoro ogni volta che si apre un file che contiene collegamenti. La prima volta che apri una cartella di lavoro, potresti dover fare clic su "Abilita contenuto" nell'avviso di sicurezza, ma in seguito il processo funziona automaticamente. Se hai spostato o rinominato la cartella di lavoro di origine, tuttavia, devi aggiornare manualmente il collegamento indirizzando Excel alla nuova posizione dell'origine.
Passo 1
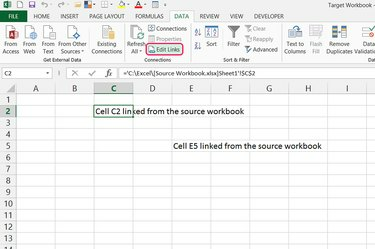
Premi "Modifica collegamenti".
Credito immagine: Immagine per gentile concessione di Microsoft
Apri la cartella di lavoro di destinazione, che contiene i collegamenti non funzionanti, e fai clic su "Modifica collegamenti" nella sezione Connessioni della scheda Dati.
Video del giorno
Passo 2
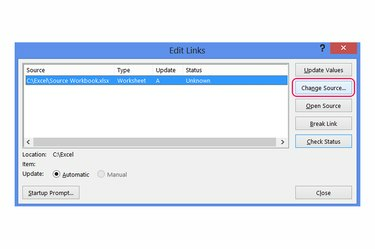
Cambia la fonte.
Credito immagine: Immagine per gentile concessione di Microsoft
Seleziona l'origine del collegamento interrotto e premi "Cambia origine".
Passaggio 3

Individua la cartella di lavoro di origine.
Credito immagine: Immagine per gentile concessione di Microsoft
Sfoglia la posizione corrente della cartella di lavoro di origine, sceglila e premi "OK". A condizione che tu scelga la cartella di lavoro corretta, il la fonte elencata nella finestra Modifica collegamenti leggerà "OK" nella colonna Stato e i dati in tutte le celle collegate saranno aggiornare.
Passaggio 4

Modifica le impostazioni del prompt di avvio.
Credito immagine: Immagine per gentile concessione di Microsoft
Premere "Prompt di avvio" se si desidera impostare Excel in modo che aggiorni sempre o non aggiorni mai i collegamenti funzionanti quando si apre la cartella di lavoro corrente. Questa impostazione non corregge automaticamente i collegamenti interrotti, ma aggiorna solo i collegamenti con uno stato "OK". L'opzione predefinita, "Consenti agli utenti di scegliere..." utilizza l'impostazione dell'utente corrente, che per impostazione predefinita visualizza una richiesta di aggiornamento ogni volta che si apre la cartella di lavoro.
Passaggio 5

Verifica e aggiorna i collegamenti.
Credito immagine: Immagine per gentile concessione di Microsoft
Chiudi tutte le finestre di dialogo aperte e seleziona una cella collegata per verificare che la sua formula punti alla cartella di lavoro di origine aggiornata. Se è necessario aggiornare di nuovo manualmente i dati nelle celle collegate mentre il libro è aperto, premere "Aggiorna tutto" nella scheda Dati.
Consiglio
Fare clic su "Interrompi collegamento" nella finestra Modifica collegamenti per rimuovere tutti i collegamenti dall'origine selezionata e sostituire le celle con una copia statica dei dati correnti.
Per disattivare la richiesta di aggiornamento del collegamento sulle cartelle di lavoro impostate su "Consenti agli utenti di scegliere..." aprire il menu "File", fare clic su "Opzioni", quindi su "Avanzate" e deselezionare "Chiedi di aggiornare i collegamenti automatici".
Per impedire a una determinata cartella di lavoro di origine di aggiornare automaticamente i collegamenti in altre cartelle di lavoro, aprire il cartella di lavoro di origine, apri le opzioni di Excel nella scheda Avanzate e deseleziona "Aggiorna collegamenti ad altro Documenti."
I collegamenti all'interno di una cartella di lavoro si aggiornano sempre automaticamente in tempo reale a meno che non si imposti "Opzioni di calcolo" su "Manuale" nella scheda Formule. Se utilizzi il ricalcolo manuale, premi "F9" per aggiornare questi collegamenti.
Avvertimento
La selezione di una nuova origine nella finestra Modifica collegamenti aggiorna l'origine per ogni cella collegata che utilizza tale origine. Se preferisci aggiornare una singola cella e lasciare inalterate le altre, seleziona la cella e modifica la sua formula manualmente per puntare alla nuova cartella di lavoro di origine.




