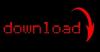Un grafico è un diagramma utilizzato per rappresentare visivamente i dati. Microsoft Office fa riferimento ai grafici come "grafici" ed è in grado di creare molti tipi diversi di grafici, inclusi grafici a linee, grafici a barre e grafici a torta. Microsoft Word, PowerPoint ed Excel hanno tutti la possibilità di inserire un grafico in un documento che creare, tuttavia, è Excel che effettivamente prende i dati e li trasforma in un grafico per tutti e tre programmi. Word e PowerPoint si collegano semplicemente a Excel durante il processo e quindi visualizzano i risultati nei propri documenti.
Passo 1

Dati del grafico Excel
Apri Excel. Nella cartella di lavoro vuota che appare sullo schermo, inserisci i dati per il tuo grafico nelle singole celle, posizionando il le etichette dell'asse orizzontale lungo la prima colonna, a partire dalla riga due, e i dati nelle celle a destra del etichette. Se il tuo grafico ha più di una serie di dati, aggiungi etichette di serie nella parte superiore delle colonne nella prima riga. Vedere l'illustrazione per un esempio del formato.
Video del giorno
Passo 2

Celle dati del grafico selezionate
Fare clic e trascinare per selezionare tutte le celle che contengono etichette e dati per il grafico.
Passaggio 3

Comando Inserisci grafico
Fare clic sul menu "Inserisci", quindi su "Grafico".
Passaggio 4

Opzioni del tipo di grafico
Fare clic su un tipo di grafico nella parte superiore dello schermo. L'illustrazione qui mostra un grafico a linee selezionato.
Passaggio 5

Ordina i dati del grafico per riga o colonna
Fare clic su "Ordina per colonne" o "Ordina per righe" nella tavolozza di formattazione di Excel, se si desidera scambiare le etichette orizzontali con le etichette della serie.
Passaggio 6
Apri Word in un nuovo documento vuoto.
Passaggio 7

Comando Inserisci grafico
Fai clic su "Inserisci", quindi su "Grafico" dal menu nella parte superiore dello schermo.
Passaggio 8

Opzioni del tipo di grafico
Fare clic sul tipo di grafico da inserire. Nell'illustrazione qui viene scelto un grafico a linee. La scelta di un tipo di grafico avvierà automaticamente Excel e visualizzerà un modello in cui inserire i dati del grafico.
Passaggio 9

Modello di dati in Excel
Inserisci i dati del tuo grafico nel modello. I campi del modello corrispondono al tipo di grafico selezionato.
Passaggio 10

Grafico in Word
Esci da Excel (non è necessario salvare) e i dati vengono inseriti automaticamente in un grafico in Word.
Passaggio 11

Finestra formato grafico
Fare doppio clic sul grafico per modificare i colori o le etichette.
Passaggio 12

Modello diapositiva del titolo
Apri PowerPoint e digita un titolo per la presentazione della diapositiva facendo clic e digitando i segnaposto di testo nella diapositiva del titolo.
Passaggio 13

Nuovo pulsante diapositiva
Fare clic sul pulsante "Nuova diapositiva" nella parte superiore dello schermo.
Passaggio 14

Pulsante Inserisci grafico
Fare clic sul pulsante "Inserisci grafico" al centro del corpo del modello di diapositiva.
Passaggio 15

Opzioni del tipo di grafico
Fare clic per selezionare un tipo di grafico dai layout visualizzati nella parte superiore dello schermo. Excel si aprirà automaticamente.
Passaggio 16
Fare clic nelle celle in Excel per inserire i dati nel modello di grafico. Il modello si basa sul tipo di grafico che hai scelto.
Passaggio 17

Grafico aggiunto alla diapositiva di PowerPoint
Esci da Excel (non è necessario salvare) e un grafico basato sui dati inseriti verrà aggiunto alla diapositiva.
Passaggio 18
Fare doppio clic sul grafico se si desidera modificare i colori o altri attributi di aspetto.