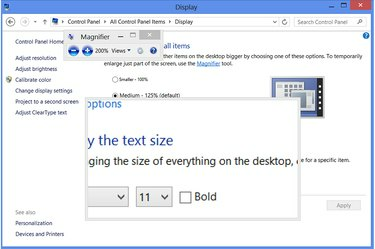
Lente di ingrandimento funziona su quasi tutti i programmi, ad eccezione delle applicazioni a schermo intero come alcuni giochi.
Credito immagine: Immagine per gentile concessione di Microsoft
Quando un documento di Word ha un testo minuscolo, una rapida regolazione della dimensione del carattere rende leggibile un documento. Altri programmi, tuttavia, non hanno sempre dimensioni dei caratteri regolabili. Come soluzione, Windows 8 include uno strumento Lente di ingrandimento per ingrandire qualsiasi sezione dello schermo. Windows offre anche le impostazioni della dimensione del testo per regolare le dimensioni dei caratteri del sistema. Mentre sei sul Web, il tuo browser Web ha le proprie opzioni di zoom per ingrandire il contenuto del sito web.
Ingrandisci testo di sistema
Passo 1

Apri il pannello di controllo della personalizzazione.
Credito immagine: Immagine per gentile concessione di Microsoft
Fare clic con il pulsante destro del mouse sul desktop di Windows e selezionare "Personalizza".
Video del giorno
Passo 2

Apri il pannello di controllo dello schermo.
Credito immagine: Immagine per gentile concessione di Microsoft
Fare clic su "Visualizza" per apri il pannello di controllo dello schermo. Come scorciatoia per raggiungere questo punto, premi "Windows-W" e cerca "Display" nell'interfaccia utente moderna.
Passaggio 3
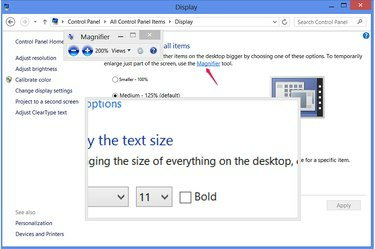
Esegui lente d'ingrandimento.
Credito immagine: Immagine per gentile concessione di Microsoft
Fare clic su "Lente di ingrandimento" per aprire una lente di ingrandimento. Mentre muovi il mouse sullo schermo, l'obiettivo ingrandisce la regione che circonda il cursore. Per ingrandire o ridurre, fai clic sui pulsanti più e meno nel programma Lente di ingrandimento o usa le scorciatoie "Windows Plus" e "Windows Minus". Puoi anche avviare Magnifier da un altro programma con il scorciatoia "Windows-Equals." Premi "Windows-Esc" per uscire da Lente di ingrandimento.
Passaggio 4

Modifica le dimensioni di tutto il contenuto dello schermo.
Credito immagine: Immagine per gentile concessione di Microsoft
Modificare l'impostazione delle dimensioni nel pannello di controllo dello schermo in espandere o ridurre tutte le parti dell'interfaccia di Windows. Per scegliere una dimensione specifica diversa da 100, 125 o 150 percento, fai clic su "Opzioni di ridimensionamento personalizzato" e trascina il righello a sinistra oa destra. L'applicazione di una modifica a questa impostazione ti disconnette temporaneamente da Windows, che chiude tutti i programmi, quindi prova a utilizzare la Lente di ingrandimento quando possibile.
Passaggio 5
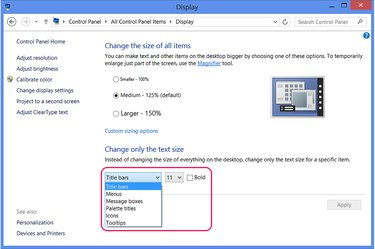
Modificare i singoli elementi della finestra.
Credito immagine: Immagine per gentile concessione di Microsoft
Scegli un componente Windows nel Cambia solo la dimensione del testo sezione e selezionare una nuova dimensione per ridimensionare una singola parte del sistema, come le barre del titolo della finestra. La modifica di queste opzioni lo fa non disconnettersi da Windows.
Ridimensiona documento o testo web
Passo 1

Ingrandisci il testo del documento di Office.
Credito immagine: Immagine per gentile concessione di Microsoft
Seleziona un intervallo di testo in un documento di Word o in un altro documento di Office e scegli una nuova dimensione del testo dal menu a discesa nella scheda Home per ingrandire il testo. Per impostazione predefinita, Word 2013 utilizza Calibri a 11 punti. Per ingrandire un documento senza modificarne la dimensione del carattere, utilizzare il dispositivo di scorrimento dello zoom nell'angolo inferiore destro del programma.
Passo 2
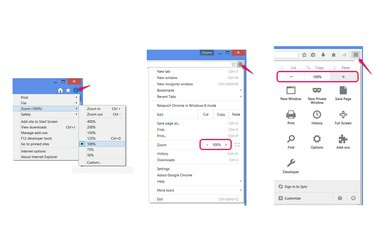
Zoom sui siti web.
Credito immagine: Immagine per gentile concessione di Microsoft, Mozilla e Google
Premi "Ctrl-Più" e "Ctrl-Meno" per ingrandire e ridurre le pagine Web in Internet Explorer, Firefox o Chrome. In alternativa, apri il menu del browser e fai clic sulle icone più e meno (in Chrome e Firefox) o seleziona "Zoom" (in Internet Explorer).
Passaggio 3
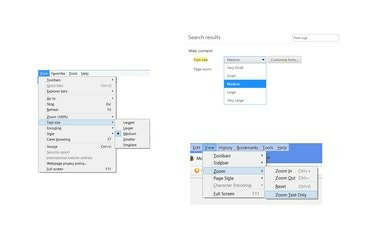
Regola solo la dimensione del testo.
Credito immagine: Immagine per gentile concessione di Microsoft, Mozilla e Google
Premi "Alt-V" in Internet Explorer e seleziona "Dimensione testo" per scegliere una nuova dimensione del testo senza ingrandire altri contenuti Web, come le immagini.
In Firefox, premi "Alt-V", scegli "Zoom" e fai clic su "Zoom solo testo" per applicare l'impostazione dello zoom solo al testo.
In Chrome, apri le impostazioni, cerca le impostazioni per "dimensione del carattere" e scegli una nuova dimensione dal menu a discesa.
Consiglio
Lo zoom e la regolazione delle dimensioni del testo sui siti Web non sempre funzionano e potrebbero causare la visualizzazione errata delle pagine. Se le opzioni di zoom del tuo browser non funzionano bene, usa invece la lente di ingrandimento di Windows.
Lente di ingrandimento funziona anche nell'interfaccia utente moderna di Windows 8: usa il collegamento "Windows-Equals" per aprirlo dall'interno di un'app.
Avvertimento
La modifica dell'impostazione della dimensione dell'interfaccia di Windows dalla percentuale predefinita reimposta qualsiasi modifica alla dimensione del testo apportata nella sezione "Modifica solo la dimensione del testo" del Pannello di controllo dello schermo.

