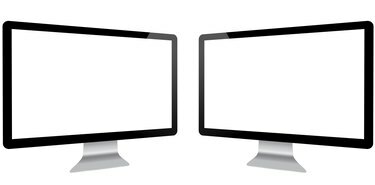
Imposta ogni schermo sulla propria risoluzione di visualizzazione per ottimizzare le prestazioni.
Credito immagine: lculig/iStock/Getty Images
Puoi suddividere lo spazio sullo schermo in tre modi in Windows 7 utilizzando le funzionalità Mirroring, Extend o Snap. Usa Mirroring ed Estendi per dividere lo schermo tra due monitor. Snap consente di dividere la visualizzazione su un monitor in più finestre.
Mirroring
La funzionalità Mirroring in Windows 7 duplica lo stesso contenuto su due schermi collegati allo stesso computer. Questa funzione è utile se desideri condividere un'esperienza di visualizzazione con più persone in modo che non debbano stare tutte accalcate intorno a uno schermo. Per configurare il mirroring sul tuo computer, fai clic sul pulsante "Start" e fai clic su "Pannello di controllo" per avviare il Pannello di controllo. Fai clic su "Regola risoluzione dello schermo" sotto l'intestazione Aspetto e personalizzazione, fai clic sulla casella di controllo "Visualizzazioni multiple" e seleziona "Duplica queste visualizzazioni".
Video del giorno
Schermo esteso
La funzione Estendi in Windows 7 divide anche il segnale del display tra due schermate. Invece di replicare lo stesso contenuto, tuttavia, tratta i due schermi come un unico grande spazio condiviso. È possibile trascinare e rilasciare elementi tra le diverse schermate, ad esempio, oppure utilizzare un programma nella prima schermata e un altro nella seconda. Per impostare la funzione di estensione, fare clic sul pulsante "Start" e fare clic su "Pannello di controllo" per avviare il Pannello di controllo. Fai clic su "Regola risoluzione dello schermo" sotto l'intestazione Aspetto e personalizzazione, fai clic sulla casella di controllo "Più schermi" e seleziona "Estendi questi schermi".
Affrettato
La funzione Snap in Windows 7 consente di dividere un singolo schermo in più finestre agganciandole ai bordi dello schermo. Per disporre le finestre utilizzando Snap, fai clic e trascina la barra del titolo di una finestra aperta sul lato destro o sinistro dello schermo finché non vedi un contorno della finestra espansa. Rilascia la finestra per posizionarla in quella posizione. Ripeti questo processo per ogni finestra per dividere lo spazio sullo schermo tra due o più finestre.
Risoluzione dei problemi e suggerimenti
Se non vedi un campo Più schermi nella finestra Modifica l'aspetto dei tuoi schermi, il tuo computer non sta rilevando la presenza di un secondo monitor. Fare clic sul menu a discesa "Visualizza" e selezionare "Rileva" per eseguire la scansione di Windows per il monitor. Se ancora non riesce a trovarlo, controlla che i cavi che vanno dal secondo monitor al tuo computer siano collegati saldamente, riavvia il computer e riprova.
Per organizzare rapidamente tutte le finestre aperte sullo schermo, fai clic con il pulsante destro del mouse su uno spazio aperto sulla barra delle applicazioni e seleziona "Cascata finestre", "Mostra finestre impilate" o "Mostra finestre affiancate".




