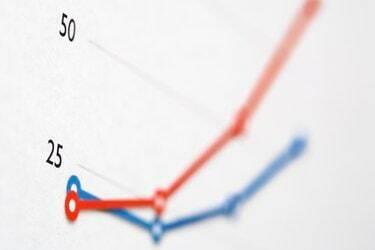
I grafici percentili mostrano dove si trova un dato rispetto ad altri.
Credito immagine: Thinkstock/Comstock/Getty Images
Un grafico percentile ti aiuta a vedere come un dato valore si posiziona rispetto alla popolazione complessiva. Lo fa guardando tutti i dati disponibili e generando percentili basati su quei dati e non su valori teorici. Un uso comune dei grafici percentili riguarda le medie dei voti: uno studente con una media dei voti di 3,5 sembrerebbe essere tra i migliori, ma in una scuola in cui la maggior parte degli studenti guadagna 3,5 GPA o superiore, allora quello studente cadrebbe in un livello inferiore percentile. I grafici dei percentili sono utili anche per rappresentare graficamente la crescita del bambino: nonostante sia un peso sano, un neonato che si sposta costantemente verso il basso nel percentile riceverà cure mediche. La creazione di un grafico percentile coinvolge la funzione "PERCENTILE.EXC" incorporata di Excel per disegnare un grafico uniforme delle classifiche percentuali relative.
Passo 1
Crea cinque colonne aggiuntive accanto ai dati che desideri valutare. Etichetta queste colonne "0-%", "25-%", "Mediana", "75-%" e "100-%". Se i tuoi dati sono tutti nella colonna "B" con la riga che inizia a due, le nuove etichette di colonna andranno in C1, D1, E1, F1, G1.
Video del giorno
Passo 2
Digita "PERCENTILE.EXC([inizio matrice]:[fine matrice], .25)", senza virgolette, nel campo sotto "25-%". Fai lo stesso con ogni altra colonna che hai aggiunto, sostituendo ".5" e ".75" per lo zero nelle formule delle righe "Mediana" e "75-%", rispettivamente. Se stai utilizzando 25 record nella colonna C, ad esempio, la tua formula sarà simile a "PERCENTILE.EXC(C2:C26, .5)" per la "Mediana".
Passaggio 3
Digita "MIN([inizio array]:[fine array])" senza virgolette accanto alla riga etichettata "0-%".
Passaggio 4
Digita "MAX([inizio array]:[fine array])" senza virgolette accanto alla riga etichettata "100-%".
Passaggio 5
Seleziona le colonne da "0-%" a "100-%" e la riga sottostante.
Passaggio 6
Fare clic sulla freccia sotto "Linea" nel menu Inserisci. Nel menu a tendina che si apre, seleziona la prima voce, "Grafico a linee".
Consiglio
Poiché le righe del percentile possono spostarsi nel tempo, è una buona idea inserire un "$" prima della lettera della colonna e del numero di riga in ogni formula. Quando vengono spostate, queste formule si aggiornano automaticamente e continuano a identificare lo stesso insieme di dati. La tua formula per la riga "25-%" potrebbe quindi assomigliare a "PERCENTILE.EXC($C$2:$C$26, .25)".
Puoi definire i tuoi dati con un nome tramite l'opzione Definisci->Nome nel menu Inserisci. Se definisci il nome "MyData", la formula dovrebbe leggere "PERCENTILE.EXC(MyData, .25)"
Puoi formattare i nomi delle tue colonne percentili nel modo che preferisci. La colonna "25-%", ad esempio, potrebbe essere scritta come "25° percentile". In definitiva, sono le formule sotto queste intestazioni che sono più importanti.
Avvertimento
Il processo descritto presuppone Microsoft Excel online o versioni 2010. I passaggi possono variare a seconda delle versioni.



