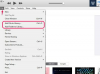L'aggiunta di file ai documenti Word è un'esigenza non comune, ma è possibile allegare file PDF, foto e altri elementi multimediali.
Credito immagine: PeopleImages/E+/GettyImages
L'aggiunta di file ai documenti Word è un'esigenza non comune, ma è possibile allegare file PDF, foto e altri elementi multimediali. Il processo utilizzato per allegare file a documenti Word varia in base al tipo di file e non è possibile con tutti i tipi di file multimediali. Nella maggior parte dei casi, viene utilizzata una semplice funzione di inserimento per aggiungere il supporto al documento.
Microsoft Word viene utilizzato principalmente come strumento di elaborazione testi e ha funzionalità limitate per i file multimediali. Programmi più avanzati come Photoshop, Illustrator e PowerPoint vengono utilizzati per l'editing di file multimediali e la creazione di presentazioni. Word è più adatto per saggi, relazioni e documenti con foto e grafici di base. I media interattivi sono rari e meglio utilizzati in un programma di presentazione più avanzato.
Video del giorno
Lavorare in Word e inserire file multimediali è facile e il processo è coerente per la maggior parte dei tipi di file. Le foto sono normali e sono facili da posizionare e ridimensionare nel documento. I grafici sono anche facili da aggiungere e funzionano in modo molto simile a una fotografia. Gli altri inserti multimediali comuni sono collegamenti e sono molto facili da aggiungere.
Al di fuori di queste tre funzioni di base, allegare file multimediali esterni non è comune, ma rimane possibile. Il posizionamento degli allegati multimediali è utile per estrarre documenti pertinenti e persino fonti quando necessario.
La funzione di inserimento file di Microsoft Word è facile da usare, soprattutto per foto e grafica di base. Vai semplicemente all'opzione Inserisci sulla barra degli strumenti principale e fai clic per generare una barra di navigazione a discesa. Quindi, fai clic su Inserisci file e vai alla foto, alla grafica o al file esterno sul disco rigido o sull'unità esterna.
Individua il file e fai clic su Inserisci per importare il file nel documento. A questo punto, il file non è in realtà un allegato ma una parte del documento. Fare clic sulla foto o sul file per ridimensionare, spostare e regolare le dimensioni.
Se il file viene inserito nella posizione sbagliata, premi il tasto backspace per eliminarlo. Quindi, fare clic sulla posizione desiderata. Il file verrà inserito nel punto in cui il cursore lampeggia. Ripetere il processo di inserimento per raggiungere la posizione desiderata e regolare le dimensioni trascinando gli angoli per ingrandire o ridurre le dimensioni.
Allegare file esterni
Anche l'aggiunta di un file esterno come un allegato PDF è un'opzione all'interno di Word. Il modo migliore per aggiungere questo allegato è tramite un collegamento ipertestuale al file. Affinché ciò sia possibile, il file PDF deve esistere su un server. Il caricamento del file in un Wordpress o in un altro sito Web creerà un collegamento ipertestuale accessibile.
La funzione di collegamento ipertestuale funziona anche per altri file quando si trovano su un sito Web specifico. Dopo aver reso il PDF o un altro formato di file accessibile tramite una pagina Web con collegamento ipertestuale, copia il collegamento ipertestuale o salvalo negli appunti.
Quindi, evidenzia il testo che desideri collegare al file esterno. In molti casi, la creazione di un testo visivamente distinto tramite caratteri in grassetto e corsivo aiuterà ad attirare l'attenzione sul posizionamento del collegamento. Considera anche l'aggiunta di una nota su dove conduce il collegamento per far conoscere al lettore il valore nel file esterno.
Dopo aver evidenziato il testo, individua l'icona del collegamento ipertestuale nella barra dei menu di navigazione in alto e incolla l'indirizzo del collegamento nello spazio. Fare clic su Applica e questo trasformerà il testo in un collegamento ipertestuale che apre il file con un solo clic. Invece di tentare di inserire PDF in Word, puoi facilmente collegarti al documento PDF originale.