La maggior parte delle rotelline di scorrimento del mouse funziona immediatamente. Di solito, la rotellina funziona anche se non installi il software del mouse, ma se non riesci a far scorrere un nuovo mouse, prova a installare il software come primo passo. Se non funziona o se la rotellina scorreva ma ha smesso di funzionare, il problema potrebbe essere un problema hardware, software o di impostazione.
Controlla le basi
Prima di provare qualcosa di più complicato, inizia con queste tecniche di base per la risoluzione dei problemi:
Video del giorno
- Riavvia il computer.
- Pulisci i detriti dalla ruota. Se necessario, scollegare il mouse e utilizzare una goccia di alcol isopropilico su un batuffolo di cotone.
- Se possibile, collega il mouse a un'altra porta USB del computer.
- Sostituisci le batterie del mouse, se utilizzi un mouse wireless. Le batterie vecchie possono causare un comportamento irregolare prima che muoiano completamente.
- Prova a scorrere in un altro programma. Microsoft nota che alcuni programmi hanno problemi con le rotelle di scorrimento, quindi prova la rotella in un programma come Blocco note o Word.
Controlla le impostazioni di sistema
In Windows, il pannello di controllo del mouse contiene varie impostazioni del mouse. I driver del mouse, il software incluso con un mouse, possono modificare le impostazioni nel Pannello di controllo, quindi le impostazioni potrebbero apparire diverse da computer a computer.
Per raggiungere il pannello di controllo del mouse, apri la schermata Start in Windows 8.1 (o il menu Start su Windows 7), digita Topo e seleziona Topo dai risultati della ricerca.

Se usi Windows 8, ma non 8.1, premi Windows-W per cercare.
Credito immagine: Immagine per gentile concessione di Microsoft
Nel Pannello di controllo, apri il Ruota scheda e controlla le impostazioni per eventuali opzioni che potrebbero causare il tuo problema. Ad esempio, le impostazioni predefinite della scheda Ruota offrono diverse velocità per lo scorrimento. Se la ruota scorre lentamente, aumenta la velocità.
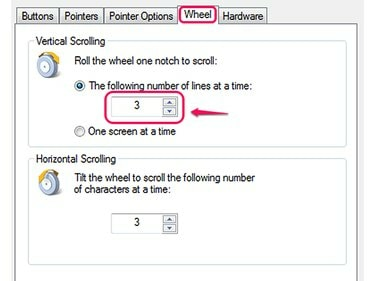
Questo mouse supporta lo scorrimento verticale e orizzontale.
Credito immagine: Immagine per gentile concessione di Microsoft
Alcuni mouse, inclusi alcuni di Microsoft, hanno la possibilità di disabilitare completamente lo scorrimento. Se la ruota non scorre affatto, assicurati che lo scorrimento sia abilitato. Non tutti i computer offrono questa opzione.
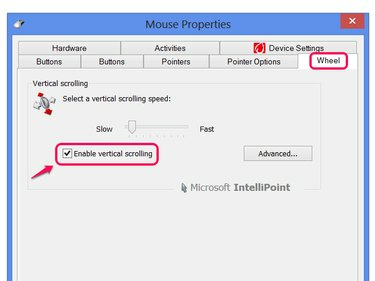
Attiva Abilita scorrimento verticale, se ne hai l'opzione.
Credito immagine: Immagine per gentile concessione di Microsoft
Consiglio
Se il tuo mouse ha un proprio programma di configurazione, controlla anche le sue impostazioni.
I touchpad dei laptop hanno le proprie impostazioni nel pannello di controllo del mouse. Se hai problemi con un touchpad piuttosto che con un normale mouse, controlla queste impostazioni per assicurarti che lo scorrimento non sia disabilitato o impostato su un gesto sconosciuto.
Controlla gli aggiornamenti dei driver
Gli aggiornamenti ai driver del mouse possono risolvere i problemi tecnici, inclusi i problemi con la rotellina di scorrimento. aggiornamento Windows può aggiornare molti driver, ma non lo farà automaticamente, anche se lo hai aggiornamenti automatici acceso. Per controllare gli aggiornamenti dei driver, cerca ed esegui aggiornamento Windows nella schermata Start (o nel menu Start) e fare clic su Controlla gli aggiornamenti. Quando Windows Update termina la ricerca, fai clic sul collegamento per vedere Aggiornamenti facoltativi.
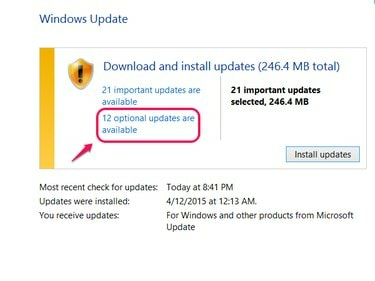
Fare clic su Installa aggiornamenti non include aggiornamenti facoltativi come i driver.
Credito immagine: Immagine per gentile concessione di Microsoft
Se vedi il tuo mouse nell'elenco degli aggiornamenti facoltativi, controllalo e fai clic Installare. Se il tuo mouse non viene visualizzato nell'elenco, potresti avere i driver correnti oppure Windows Update potrebbe non offrire i driver del tuo mouse. Visita invece il sito Web del produttore del mouse (ad esempio Microsoft, Logitech o Razer) per scaricare i driver da soli. Anche se hai installato l'ultima copia, non c'è niente di male nel scaricarla e installarla di nuovo: potrebbe persino risolvere il tuo problema.
Rimuovere il vecchio software del mouse
L'installazione contemporanea di software di due mouse diversi potrebbe causare conflitti, portando a impostazioni errate nel Pannello di controllo e problemi con il volante. Controlla il Programmi e caratteristiche Pannello di controllo: cercalo nella schermata Start o nel menu Start, per il software del mouse dei mouse che non usi più. Seleziona quello che trovi e fai clic Disinstalla. Successivamente, se il problema persiste, prova a reinstallare il software per il tuo attuale mouse dal relativo CD o dal sito Web del produttore.
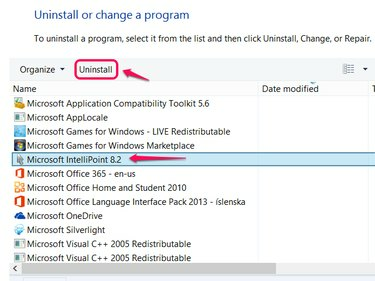
IntelliPoint è un software per mouse a marchio Microsoft.
Credito immagine: Immagine per gentile concessione di Microsoft
Guasti hardware
Se nulla funziona per risolvere il problema, la rotella di scorrimento potrebbe essersi semplicemente rotta. In questo caso, dovrai far riparare il mouse o acquistarne uno sostitutivo. Controlla se il mouse è ancora in garanzia dal produttore per eventualmente ripararlo gratuitamente.



