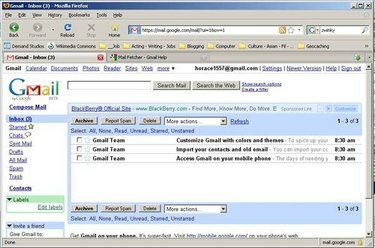
Google Mail
Un programma di posta elettronica o un sito Web non è limitato all'utilizzo di un indirizzo per inviare e ricevere messaggi. In effetti, puoi aggiungere fino a cinque o più indirizzi da altri account, limitati solo dai limiti del tuo provider di posta elettronica. Ciò consente di gestire diversi account di posta elettronica tramite un unico provider. Le seguenti procedure utilizzano Google Mail (versione precedente) come esempio specifico, ma questi passaggi si applicano generalmente a tutti gli account di posta elettronica.
Passo 1
Accedi al tuo account di posta elettronica. Si apre la finestra dell'e-mail.
Video del giorno
Passo 2
Fai clic su "Impostazioni" in alto a destra. Si apre la finestra "Impostazioni".
Passaggio 3
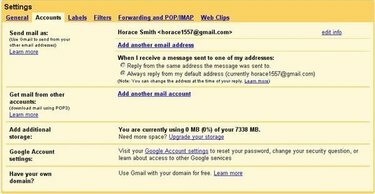
Scheda Account
Fare clic sulla scheda "Account". Scegli se inviare e/o ricevere posta dal nuovo indirizzo. Puoi aggiungere indirizzi da account preesistenti, come Google, Hotmail e Yahoo!
Passaggio 4
Procedere alla sezione appropriata di seguito.
Passaggio 5
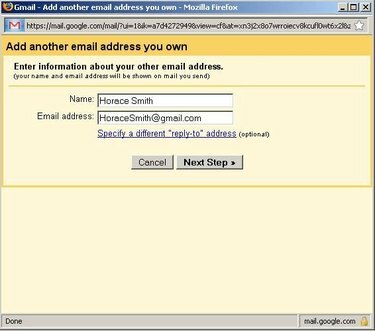
Finestra di dialogo Invia messaggio come
Scegli "Aggiungi un altro indirizzo email di tua proprietà" dalla categoria "Invia posta come", se desideri inviare posta da un indirizzo aggiunto. Viene visualizzata la finestra di dialogo Invia posta come.
Passaggio 6
Inserisci l'indirizzo email che desideri aggiungere e il nome da utilizzare per quell'indirizzo.
Passaggio 7
Scegli di fare in modo che i tuoi destinatari rispondano automaticamente a un indirizzo diverso da quello che stai aggiungendo. Fai clic su "Specifica un indirizzo di risposta diverso" e inserisci un indirizzo. Fare clic sul pulsante "Passaggio successivo" per visualizzare la finestra di dialogo Verifica.
Passaggio 8
Fare clic sul pulsante "Invia verifica" per inviare un'e-mail al nuovo indirizzo aggiunto.
Passaggio 9
Leggi l'e-mail di verifica e fai clic sul collegamento di verifica.
Passaggio 10
Fare clic su "Chiudi finestra" per chiudere la finestra di dialogo Verifica. L'indirizzo aggiunto viene visualizzato nella categoria Invia messaggio come della scheda Account.
Passaggio 11
Scegli come gestire le risposte in "Quando si riceve un messaggio". Quando componi i messaggi, il nuovo indirizzo viene visualizzato con quello predefinito nell'elenco a discesa "Da". Scegli uno di questi indirizzi da utilizzare quando invii il tuo messaggio.
Passaggio 12
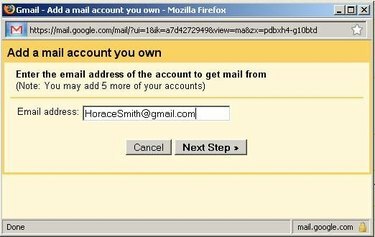
Finestra di dialogo Aggiungi un account di posta
Scegli "Aggiungi un account di posta di tua proprietà" dalla categoria Ricevi posta da altri account, se desideri ricevere posta da un indirizzo aggiunto. Viene visualizzata la finestra di dialogo Aggiungi un account di posta.
Passaggio 13
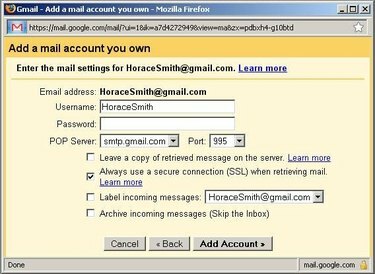
Finestra di dialogo Account
Inserisci l'indirizzo email che desideri aggiungere e fai clic sul pulsante "Passaggio successivo". Viene visualizzata la finestra di dialogo Account.
Passaggio 14
Assicurati che le voci predefinite utilizzate in questa finestra di dialogo, come codice utente, password e server POP, siano corrette verificando con il tuo provider di posta elettronica. Modificare qualsiasi informazione secondo necessità.
Passaggio 15
Fare clic sul pulsante "Aggiungi account" per chiudere la finestra di dialogo. Il nuovo indirizzo viene visualizzato nella categoria Ricevi posta da altri account della scheda Account. Il tuo account attuale recupererà automaticamente l'e-mail inviata all'indirizzo che hai aggiunto.
Cose di cui avrai bisogno
Programma di posta elettronica o sito web
Diversi account di posta elettronica


