Ci sono un paio di modi per creare un teschio e ossa incrociate in Windows. Se vuoi digitare il simbolo quando lavori in un programma MS Office, usa una scorciatoia da tastiera. In alternativa, usa la Mappa caratteri del tuo computer per creare una copia che puoi incollare nel tuo lavoro.
Usa una scorciatoia da tastiera
Windows converte alcuni comandi di scelta rapida da tastiera in simboli. Per inserire un teschio e ossa incrociate, tieni premuto il pulsante Alt tasto e digita i numeri 9760 sul tastierino numerico della tastiera. Rilasciare il Alt tasto per inserire l'immagine nel documento.
Video del giorno
Avvertimento
Nota che questa scorciatoia non funzionerà se usi la riga dei numeri sopra le lettere sulla tastiera: devi usare il tastierino numerico e il tasto Blocco numeri deve essere attivo.
Se stai usando un laptop senza tastierino numerico, potresti comunque essere in grado di utilizzare questo comando Alt-code se la tua tastiera ha un tasto Funzione (un tasto con un blu Fn su di esso) e numeri stampati su alcuni dei tuoi tasti delle lettere. Tieni premuti entrambi i
Fn e Alt chiavi e tipo 9760, assicurandoti di utilizzare i tasti delle lettere con i numeri anziché la riga dei numeri nella parte superiore della tastiera.Consiglio
- L'immagine del teschio e delle ossa incrociate potrebbe essere piccola e difficile da vedere la prima volta. Scrivilo; aumenta le sue dimensioni usando gli strumenti Font.* Puoi anche creare un teschio o ossa incrociate selezionando Wingdings come carattere e digitando una maiuscola n.
- Se stai lavorando in un programma MS Office, usa il Immagini in linea strumento per trovare immagini di teschi e ossa incrociate in alternativa all'uso della scorciatoia da tastiera.
Usa la mappa dei caratteri per copiare e incollare
Usa la Mappa caratteri di Windows per copiare e incollare un teschio e ossa incrociate dai caratteri sul tuo computer. Dalla schermata Start di Windows 8, digita mappa dei caratteri e selezionare lo strumento. In Windows 7, apri il Cominciare menu, digitare mappa dei caratteri nella casella di ricerca e aprilo quando appare nell'area Programmi.
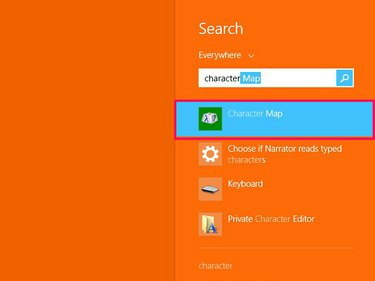
Puoi anche aprire Mappa caratteri dalla schermata delle app.
Credito immagine: Immagine per gentile concessione di Microsoft
Seleziona il carattere da cui desideri copiare un teschio e ossa incrociate. I caratteri come MS Mincho e MS Gothic hanno la versione predefinita dell'immagine, un disegno al tratto di un teschio e ossa incrociate; Wingdings ha un'alternativa nera. Quando hai scelto un carattere, digita cranio nel Cercare barra e seleziona Ricerca per trovare il carattere automaticamente. Oppure, scorrere l'elenco fino a trovarlo.

Seleziona Visualizzazione avanzata per aprire la casella di ricerca.
Credito immagine: Immagine per gentile concessione di Microsoft
Seleziona il personaggio per farlo apparire fuori dall'elenco. Utilizzare il Selezionare pulsante per aggiungerlo al Personaggi da copiare scatola. Selezionare copia per posizionare il teschio e le ossa incrociate negli appunti del tuo computer pronti per essere incollati nell'applicazione che stai utilizzando.
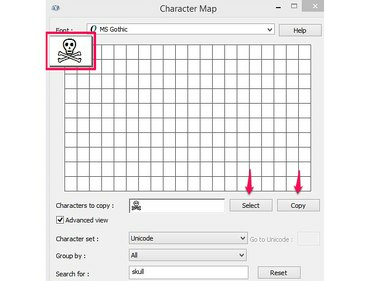
Puoi anche inserire caratteri trascinandoli dalla mappa.
Credito immagine: Immagine per gentile concessione di Microsoft
Scarica caratteri gratuiti
Se vuoi più scelte di teschi e ossa incrociate, prendi in considerazione il download di caratteri gratuiti che hanno un tema pirata o che contengono immagini pertinenti. Ci sono varie raccolte online che puoi usare per cercare i caratteri, come Dafont, FontSpazio e FontZone. Se non vedi molti risultati per a teschio e ossa incrociate cerca, prova a usare parole singole, come cranio, ossa incrociate o pirata.
Avvertimento
- Controlla i diritti di utilizzo di qualsiasi font prima di scaricarlo. Sebbene alcuni siano liberi di essere utilizzati per qualsiasi scopo, altri sono gratuiti solo per uso personale e non dovrebbero essere utilizzati a fini commerciali.
- Seguire I consigli di Microsoft per download sicuri prima di installare un font. Se scarichi un file contenente virus o malware, rischi di infettare il tuo computer.



