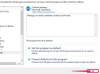Anche una breve presentazione PowerPoint può fornire più informazioni di quante il tuo pubblico possa assorbire comodamente in una sola seduta.
Credito immagine: 10.000 ore/DigitalVision/GettyImages
Anche una breve presentazione PowerPoint può fornire più informazioni di quante il tuo pubblico possa assorbire comodamente in una sola seduta. Citare i riferimenti come note a piè di pagina li aiuta a comprendere le fonti di informazioni che sono state inserite nella presentazione. L'aggiunta di una nota a piè di pagina non è particolarmente complicata e ci sono un paio di modi per farlo.
Di solito usi la funzione Piè di pagina per inserire una nota a piè di pagina in PowerPoint. Funziona più o meno allo stesso modo dell'inserimento di intestazioni e piè di pagina in altri prodotti Office, come Word, e anche in prodotti non Microsoft, quindi potrebbe sembrare familiare.
Video del giorno
Per iniziare, fai clic per posizionare il cursore nel punto del testo in cui desideri inserire il numero per la nota a piè di pagina. Digita il numero e ripeti la procedura per eventuali note a piè di pagina aggiuntive che desideri aggiungere. Quindi, fare clic su
Inserire poi Intestazione e piè di pagina. Seleziona la casella etichettata piè di pagina. Nella casella di testo per il piè di pagina, inserisci il numero della nota a piè di pagina e il testo che corrisponde a quella nota a piè di pagina.Applicare contro Applicare a tutto
Normalmente, dopo aver inserito una nota a piè di pagina, fai clic su Applicare per completare l'aggiunta di una nota a piè di pagina alla diapositiva.
A volte, tuttavia, potresti volere che PowerPoint aggiunga la stessa nota a piè di pagina a tutte le diapositive. Normalmente non lo faresti per citare un riferimento o una fonte di dati, ma questi non sono gli unici motivi per aggiungere una nota a piè di pagina. Potresti voler includere un disclaimer legale su ogni diapositiva, ad esempio, o informazioni sul copyright per un nome commerciale menzionato in tutto.
In questi casi, invece di cliccare Applicare, fai clic Applicare a tutto. Di solito, vuoi anche fare clic sulla casella immediatamente sotto il piè di pagina che dice "Non mostrare nella diapositiva del titolo" a meno che tu non abbia un motivo specifico per visualizzare anche la nota a piè di pagina nella diapositiva del titolo.
Formattazione del numero
Ora che hai creato la nota a piè di pagina, torna al punto in cui hai posizionato il numero che rimanda i tuoi lettori alla nota a piè di pagina. I simboli delle note a piè di pagina vengono solitamente sollevati sopra il testo circostante per renderli più visibili ed è buona norma seguire tale consuetudine.
Evidenzia il numero, quindi utilizza la freccia a discesa della scheda Carattere per aprire la finestra di dialogo Carattere. Clic Apice e quindi fare clic su accedere o ok.
Utilizzo di una casella di testo
I piè di pagina non sono l'unico modo per inserire un riferimento in PowerPoint. Se stai già utilizzando i piè di pagina per informazioni come la data, il tuo nome e la tua azienda o il titolo della presentazione, puoi creare una casella di testo per contenere una nota a piè di pagina.
Scegliere Formato poi Strumenti di disegno dalla barra multifunzione, quindi selezionare il scatola attrezzo. Disegna una casella nella parte inferiore della diapositiva sopra il piè di pagina e digita il testo. Puoi utilizzare le maniglie della casella per ridimensionarla, se necessario, o regolare la dimensione del carattere per il tuo testo per adattarlo.
Utilizzo della vista Schema diapositiva
Se prevedi di aver bisogno di note a piè di pagina sulla maggior parte delle tue diapositive e vuoi evitare di aggiungere caselle manualmente, può utilizzare la funzione Slide Master di PowerPoint per aggiungere la casella di testo una volta e farla apparire su ogni diapositiva. Scegliere Visualizzazione poi Presentazione principalee inserisci la casella di testo in un punto adatto vicino alla parte inferiore della diapositiva master. Quando sei soddisfatto delle sue dimensioni e posizione, fai clic su Normale o Chiudi vista principale pulsante.
Puoi usare questa tecnica anche con i piè di pagina, invece di fare clic Applicare a tutto.
Note di chiusura in PowerPoint
Se non hai bisogno di citare le tue fonti diapositiva per diapositiva, è più semplice invece creare note di chiusura. Numera semplicemente le note a piè di pagina nel testo mentre crei la presentazione e tieni un elenco aggiornato dei riferimenti citati in ciascuna nota a piè di pagina.
Quando la tua presentazione raggiunge la sua bozza finale e non aggiungerai o rimuoverai più fonti, controlla la tua presentazione un'ultima volta per verificare che le note a piè di pagina siano numerate correttamente. Quindi trasforma il tuo elenco di fonti in una o due diapositive finali nel tuo mazzo, in modo che i tuoi lettori possano trovare qualsiasi citazione specifica che potrebbero voler approfondire.