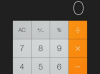Credito immagine: b2dare/iStock/Getty Images
La disposizione dei piani del documento sembra un semplice processo di flusso di testo lineare quando si utilizza Microsoft Word, ma non è l'unico modo per organizzare le informazioni. Con gli strumenti di disegno e forma di Word 2013, puoi creare un design a quadrante, offrendoti quattro aree precise per dettagliare e mostrare i dati. Usa i quadranti per mini storyboard, per separare le idee o per organizzare i dati.
Iniziando da zero
Passo 1
Avvia Word 2013 e fai clic su "Documento vuoto" nella schermata iniziale principale. Quando la pagina del documento viene caricata, fai clic sulla scheda "Visualizza". Fare clic su un segno di spunta nella casella Righello per vedere i righelli nella parte superiore e sinistra della pagina. Questi non vengono visualizzati per impostazione predefinita. Se hai già i righelli abilitati da un'attività precedente, lascia la casella selezionata così com'è.
Video del giorno
Passo 2
Fare clic sul pulsante "Una pagina" sulla barra multifunzione della scheda Visualizza per rimpicciolire e vedere la pagina intera.
Passaggio 3
Fare clic sulla scheda "Inserisci", quindi fare clic sul pulsante "Forme" e selezionare la linea. Quando il cursore si trasforma nel simbolo più, posizionare il cursore sul margine sinistro della pagina, in corrispondenza del segno di 5,5 pollici, a metà della pagina in verticale. Premi e tieni premuto il tasto Maiusc per abilitare una linea retta, fai clic e trascina la linea attraverso la pagina e fuori dal lato destro.
Passaggio 4
Posiziona il cursore nella parte inferiore della pagina sul segno di quattro pollici e traccia una linea verso l'alto e fuori dalla parte superiore della pagina. Ora hai quattro quadranti. Si noti che la scheda Strumenti di disegno e il relativo nastro sono abilitati nella parte superiore dello schermo. Se lo si desidera, è possibile modificare il colore della linea predefinito blu e lo spessore della linea nella sezione Stili forma della barra multifunzione.
Passaggio 5
Fare clic sul pulsante "Disegna casella di testo" sulla barra multifunzione. Disegna un quadrato all'interno del quadrante in alto a sinistra. Digita il testo nel quadrante. È possibile modificare il colore del bordo della casella di testo facendo clic sul menu "Contorno forma". Disegna una casella di testo aggiuntiva e digita in ciascun quadrante come desiderato. Puoi anche copiare la casella di testo e incollarla in ciascun quadrante per fare una copia esatta, quindi modificare il testo come desiderato.
Passaggio 6
Inserisci altri elementi nel quadrante facendo clic sui pulsanti "Immagini", "Immagini online", "Screenshot" o "SmartArt" della scheda Inserisci sulla barra multifunzione.
Passaggio 7
Fare clic sulla scheda "File", selezionare "Salva con nome" per denominare il file e salvarlo sul computer o sugli utenti di Cloud per Word 365.
Utilizzo di un modello
Passo 1
Avvia Word 2013. Fare clic sul collegamento "Apri altri documenti" a sinistra della schermata iniziale e individuare la posizione in cui è archiviato il modello di quadrante. Se l'hai usato di recente, si troverà in alto a sinistra nella schermata iniziale, nella sezione Recenti.
Passo 2
Fare doppio clic sul modello. Se hai molti file, potrebbe essere utile restringerli facendo clic sul menu a discesa "Tutti i documenti di Word" nella finestra Apri e scegliendo "Tutti i modelli di Word". Questo ti aiuterà a trovare di più il modello del quadrante rapidamente. Dopo il caricamento, il modello del quadrante viene visualizzato nella finestra di Word.
Passaggio 3
Apportare le modifiche al modello di quadrante esistente come desiderato. I passaggi sopra descritti in dettaglio come aggiungere caselle e linee saranno utili anche qui. Quando sei soddisfatto, salva il modello. Assicurati di salvare il file con un nuovo nome, in modo che non sovrascriva l'originale. Nel menu a discesa "Salva come", seleziona "Modello di Word". Fare clic su "Salva" per salvare il nuovo documento del quadrante.