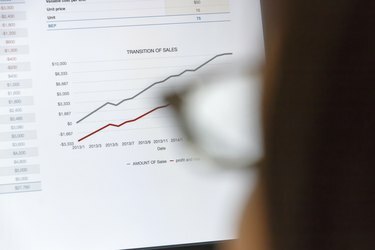
Tenendo premuto il tasto "Alt" mentre si sposta un'immagine si disattivano temporaneamente le opzioni Snap to Grid e Snap to Shape.
Credito immagine: nikoniko_happy/iStock/Getty Images
Per qualsiasi immagine, forma o grafico che utilizzi in Excel, la funzione Allinea nella scheda Formato consente di personalizzarne la posizione. Puoi impostare l'immagine in modo che si "agganci" ai bordi delle celle nel foglio di calcolo o che si "agganci" ai bordi di altri oggetti, come grafici o SmartArt. Inoltre, se hai più immagini, puoi allinearle l'una rispetto all'altra.
Allineamento di un'immagine
Seleziona l'immagine che desideri allineare, fai clic sulla scheda "Formato" e quindi sul pulsante "Allinea". Se abiliti "Aggancia alla griglia", l'immagine si "aggancia" ai bordi delle celle vicine mentre la trascini intorno al documento. L'opzione "Aggancia alla forma" fa "agganciare" l'immagine al bordo di qualsiasi altra forma nel documento, come altre immagini, grafici o SmartArt.
Video del giorno
Allineamento di più immagini
Per più immagini, usa il menu a discesa "Allinea" per allineare le immagini l'una rispetto all'altra, centrandole tutte o allineando i bordi tra loro. Allineali orizzontalmente selezionando le opzioni Allinea a sinistra, al centro o a destra. Puoi anche allinearli verticalmente selezionando Allinea in alto, al centro o in basso. Inoltre, anche con più immagini selezionate, puoi comunque utilizzare le opzioni Aggancia alla griglia e Aggancia alla forma.




