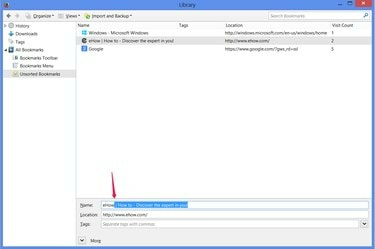
Ogni browser utilizza un metodo leggermente diverso per modificare il nome di un segnalibro.
Credito immagine: Immagine per gentile concessione di Mozilla
Sia che utilizzi Chrome, Internet Explorer o Firefox, i segnalibri del tuo browser (preferiti in IE) forniscono un luogo in cui conservare le pagine più visitate per un accesso rapido. Modificando i tuoi preferiti, puoi aggiornare gli indirizzi obsoleti, rinominare i titoli dei siti per brevità o chiarezza o riorganizzare i collegamenti a tuo piacimento.
Cromo
Passo 1
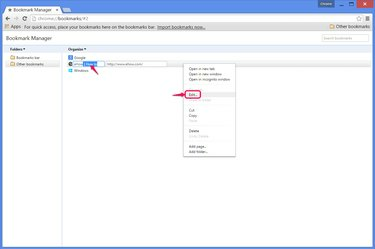
Modifica un segnalibro.
Credito immagine: Immagine per gentile concessione di Google
premere Ctrl-Maiuscole-O in Chrome per aprire Gestione segnalibri.
Video del giorno
Fare clic con il pulsante destro del mouse su un segnalibro e selezionare Modificare per aprire sia il nome del segnalibro che l'indirizzo Web per la modifica. Digita uno dei due campi da modificare, quindi fai clic nell'area vuota della finestra per terminare.
Passo 2

Lavora con le cartelle.
Credito immagine: Immagine per gentile concessione di Google
Trascina i segnalibri nell'elenco per riordinarne la posizione oppure trascina i segnalibri in una cartella a sinistra per raggrupparli. Per creare una nuova cartella, apri il cartelle menu e fare clic su Aggiungi cartella.
Passaggio 3

Metti in ordine i segnalibri in ordine alfabetico.
Credito immagine: Immagine per gentile concessione di Google
Apri il Organizzare menu e fare clic su Riordina per titolo per alfabetizzare i segnalibri per nome.
Internet Explorer 10 e 11
Passo 1

Rinomina un preferito.
Credito immagine: Immagine per gentile concessione di Microsoft
premere Ctrl-B in Internet Explorer per aprire la finestra Organizza Preferiti.
Seleziona un preferito e premi Rinominare per modificare il nome del preferito. Come scorciatoia, premi F2.
Passo 2
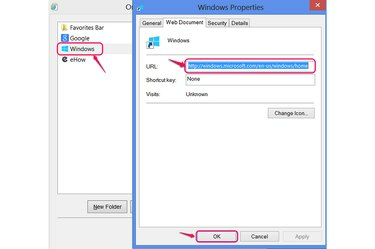
Modifica l'URL di un preferito.
Credito immagine: Immagine per gentile concessione di Microsoft
Fare clic con il pulsante destro del mouse su un preferito e scegliere Proprietà per modificare il suo indirizzo, quindi fare clic su ok.
Passaggio 3
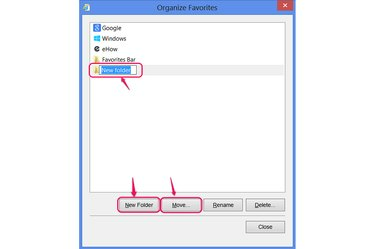
Aggiungi e usa le cartelle.
Credito immagine: Immagine per gentile concessione di Microsoft
Trascina i preferiti per riordinarli o mettili in cartelle per separarli. Selezionare Nuova cartella per aggiungere una cartella all'elenco.
Il Mossa Il pulsante fornisce un metodo alternativo per posizionare i preferiti nelle cartelle. Mostra un elenco di cartelle tra cui scegliere, il che aiuta se si dispone di più elementi rispetto a quelli contenuti nella finestra Organizza Preferiti contemporaneamente.
Passaggio 4
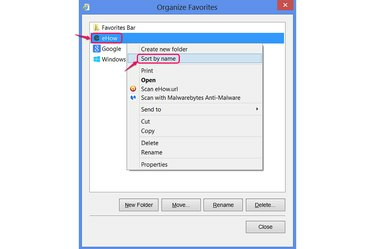
Ordina l'elenco.
Credito immagine: Immagine per gentile concessione di Microsoft
Fai clic con il pulsante destro del mouse su qualsiasi preferito e scegli Ordina per nome per mettere in ordine alfabetico l'intero elenco.
Firefox
Passo 1
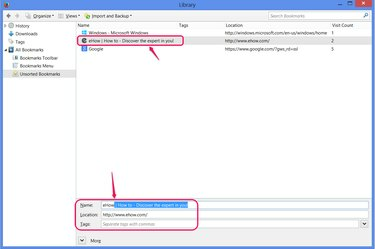
Modifica il nome o l'indirizzo.
Credito immagine: Immagine per gentile concessione di Mozilla
premere Ctrl-Maiuscole-B in Firefox per aprire la finestra Libreria per la gestione dei segnalibri.
Seleziona un segnalibro nella parte inferiore della finestra per modificarne il nome o l'indirizzo. Puoi anche aggiungere tag -- termini ricercabili aggiuntivi -- per il segnalibro.
Passo 2
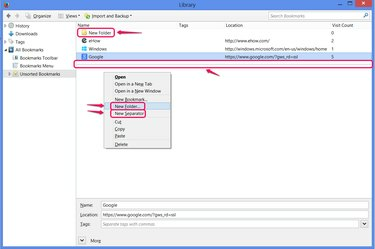
Usa cartelle e separatori.
Credito immagine: Immagine per gentile concessione di Mozilla
Fare clic con il tasto destro in qualsiasi punto della sezione principale della finestra e scegliere Nuova cartella per aggiungere cartelle per organizzare i tuoi segnalibri. Trascina i segnalibri per disporli o inserirli in cartelle.
Il Nuovo separatore L'opzione aggiunge una linea orizzontale ai tuoi segnalibri per chiarezza o per separare diversi tipi di siti.
Passaggio 3
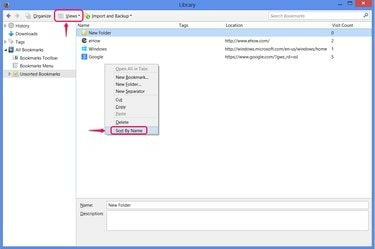
Ordina i segnalibri.
Credito immagine: Immagine per gentile concessione di Mozilla
Fare clic con il pulsante destro del mouse nella finestra e selezionare Ordina per nome per mettere in ordine alfabetico i segnalibri nella cartella corrente.
Puoi anche scegliere Ordinare dal menu Visualizzazioni a organizzare i segnalibri in altri ordini, come per i più visitati, ma diversamente dall'uso di Ordina per nome, queste opzioni di ordinamento non durano dopo aver chiuso la finestra.
Consiglio
Puoi assegnare a un segnalibro il nome che desideri, non è necessario limitarsi al titolo ufficiale del sito. Qualunque nome si adatti meglio al tuo schema di ordinamento o ti aiuti a ricordare lo scopo di un sito va bene. Finché non cambi l'indirizzo di un segnalibro, continuerà ad aprire la stessa pagina.
Metti al lavoro le cartelle ordinando i segnalibri come preferisci. Gli usi possibili includono la separazione dei segnalibri personali dai segnalibri di lavoro e la separazione dei segnalibri permanenti dalle note temporanee.
Ogni browser ha anche una cartella speciale per i segnalibri che vuoi far apparire come scorciatoie sulla barra dei segnalibri, vicino alla barra degli indirizzi. La cartella è denominata "Barra dei segnalibri" in Firefox, "Barra dei segnalibri" in Chrome e "Barra dei preferiti" in Internet Explorer.




